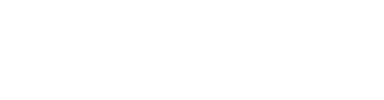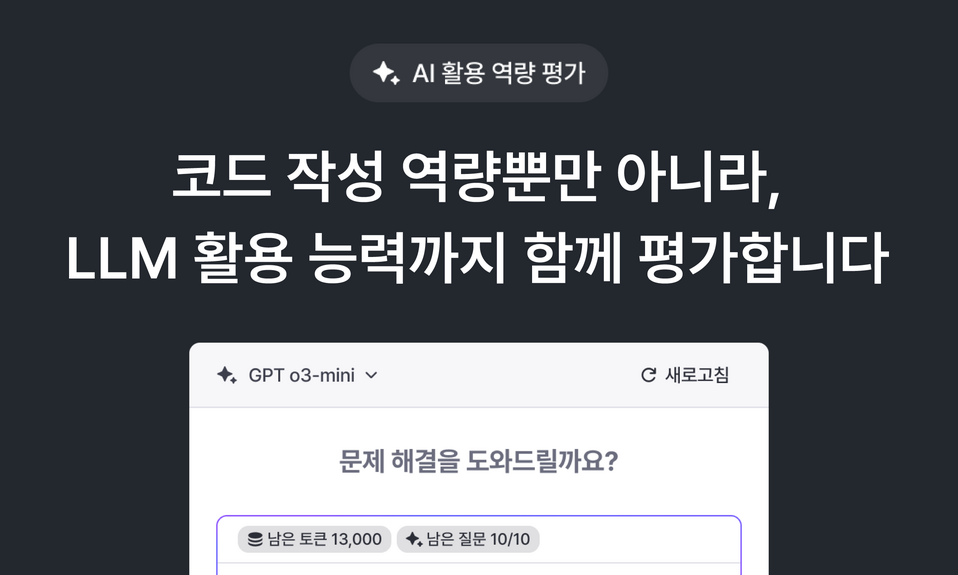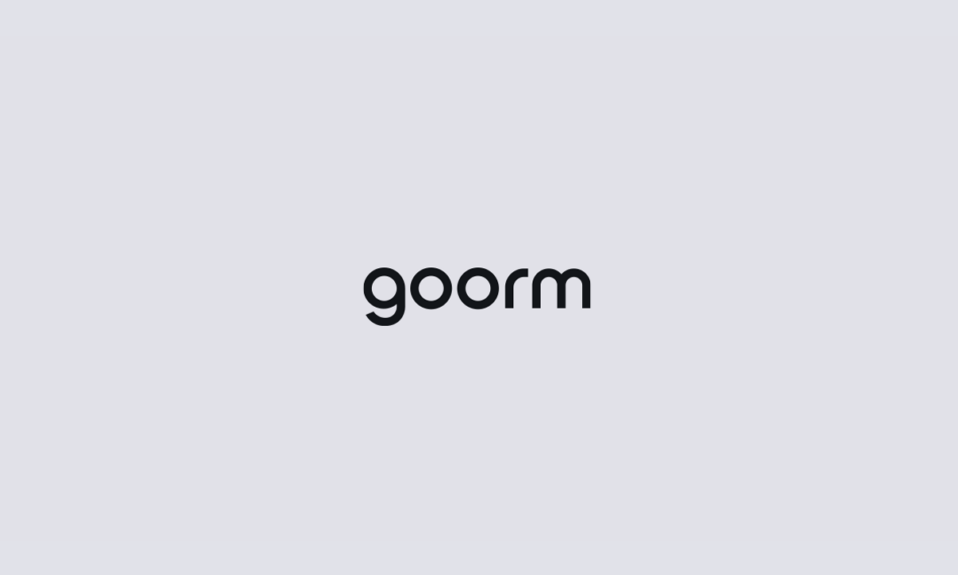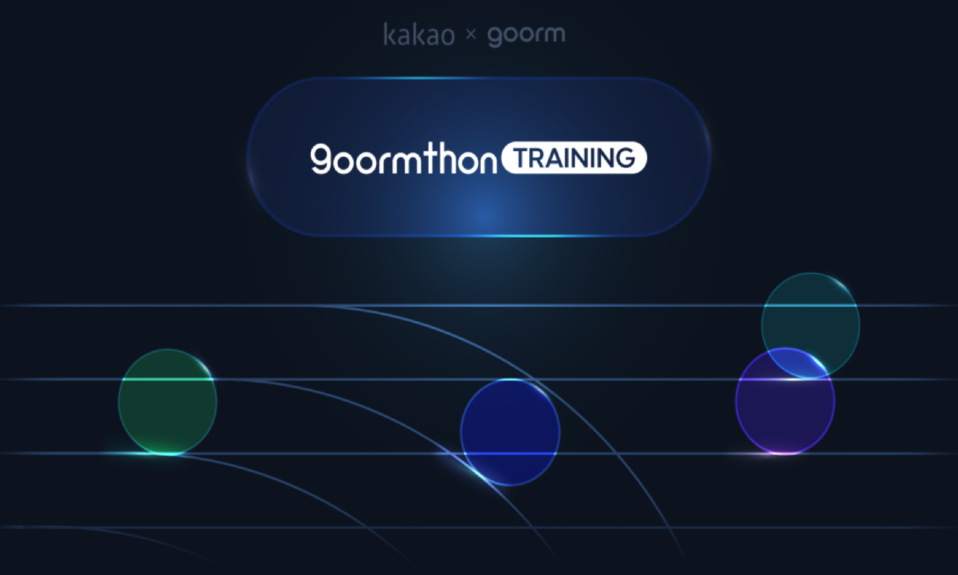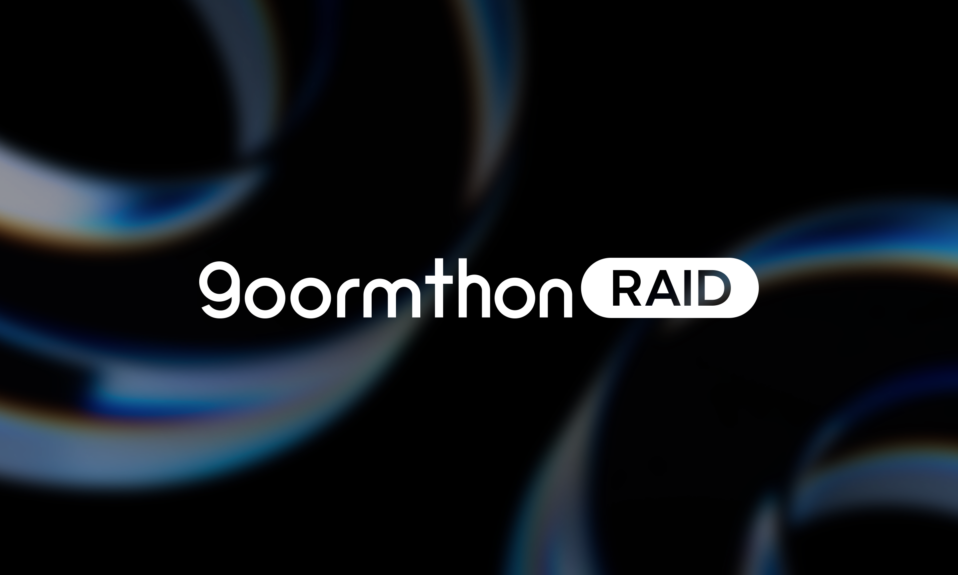안녕하세요. 구름IDE팀입니다!
구름IDE 사용법 시작하기1에서는 구름IDE와 컨테이너를 생성하는 방법에 대해서 알아봤습니다! 이번에는 코드 에디팅, 프로젝트 빌드를 비롯해 프로젝트를 실행하는 방법에 대해 알려드릴게요.
에디팅(Edit)
프로젝트 생성 후 왼쪽의 프로젝트 탐색기를 통해 파일 목록을 읽을 수 있습니다.
파일을 더블 클릭하면 워크스페이스 가운데 나타나는 에디터 창에서 코드를 편집할 수 있습니다.
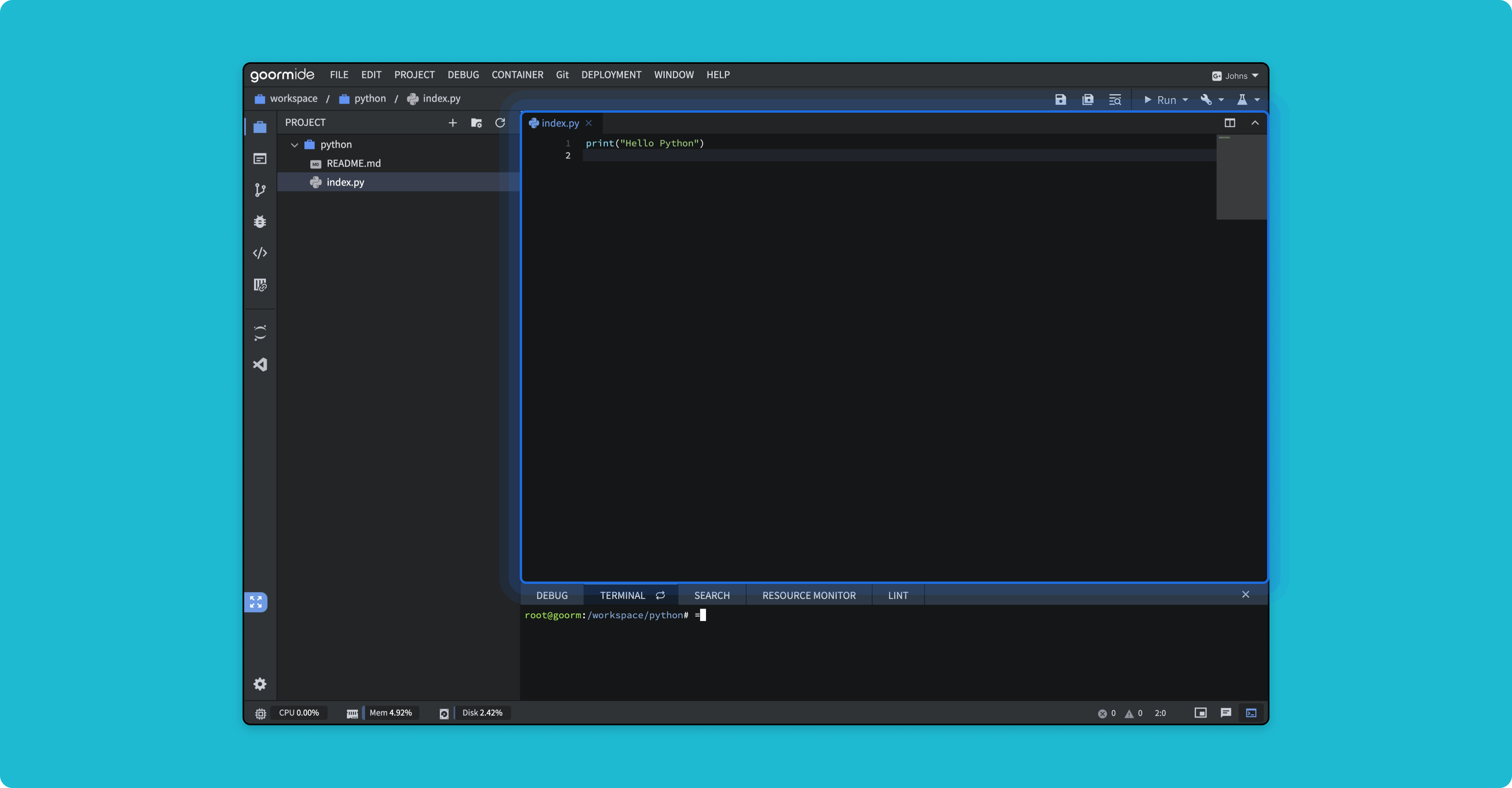
에디터에서 코드를 편집할 때 해당하는 에디터 탭 오른쪽과 에디터 창 제목 왼쪽에 *가 생깁니다. 변경 내용이 저장되면 *가 사라집니다.

파일을 저장하지 않고 구름IDE를 종료했어도 다음 로그인 시 해당 내용을 어느 정도 복구할 수 있습니다. 되도록 안전한 데이터 보호를 위해 종료 전에 저장하는 것을 권장드립니다.
프로젝트 빌드
빌드 명령어 추가 및 실행
- 우측 상단 툴바의 렌치 아이콘에 마우스 커서를 올려 빌드 명령어를 추가 및 실행할 수 있습니다.

- [프로젝트] > [빌드] > [빌드 명령 추가]에서 명령어를 추가 및 실행할 수 있습니다.
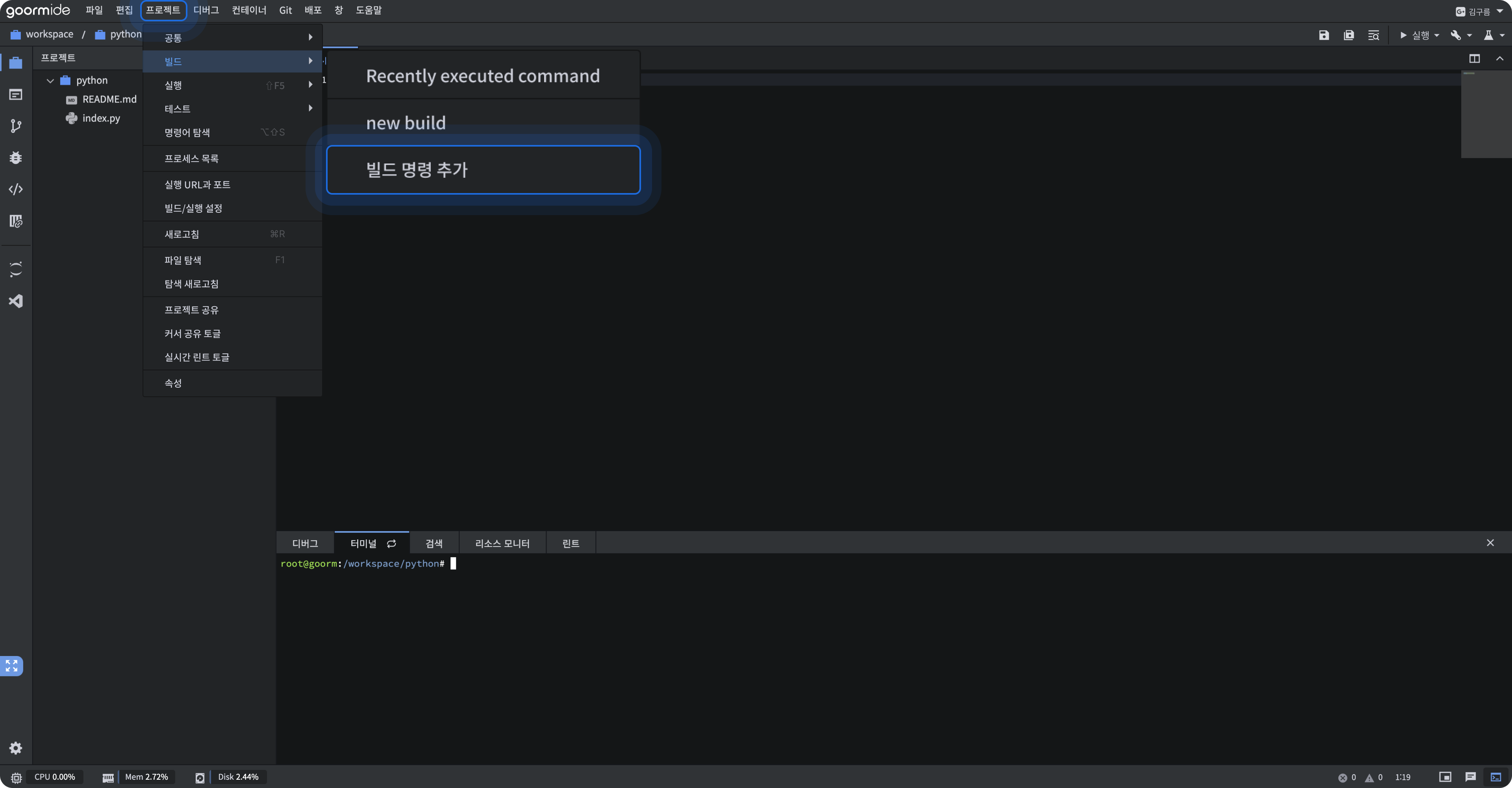
- [명령어] 탭의 빌드 항목을 마우스 오른쪽 클릭하여 기본 빌드 명령어를 추가할 수 있습니다. 기본 빌드 명령어는 C, C++, Java, JSP, Maven, Gradle, Go, .Net, C#, Swift, Arduino(UNO, NANO)를 지원합니다.

- 파일을 우클릭하여 [빌드] > [선택된 파일 빌드]를 클릭하면 선택한 파일을 빌드하고 실행할 수 있습니다.

선택된 파일 빌드를 통해 빌드할 수 있는 확장자 목록은 다음과 같습니다.
- .c, .cpp, .cxx
- .cs
- .go
- .java
- .jsp
- pom.xml
- .swift
- .gradle
- .kt
- .scala
- .m
명령어 관련 설정은 [명령어] 도움말을 참고해 주세요.
빌드 및 실행 설정
빌드 및 빌드 실행 시 사용자가 옵션을 새로 설정할 수 있습니다. 빌드 옵션을 설정하기 위해서는 [프로젝트] > [빌드/실행 설정]을 클릭합니다.
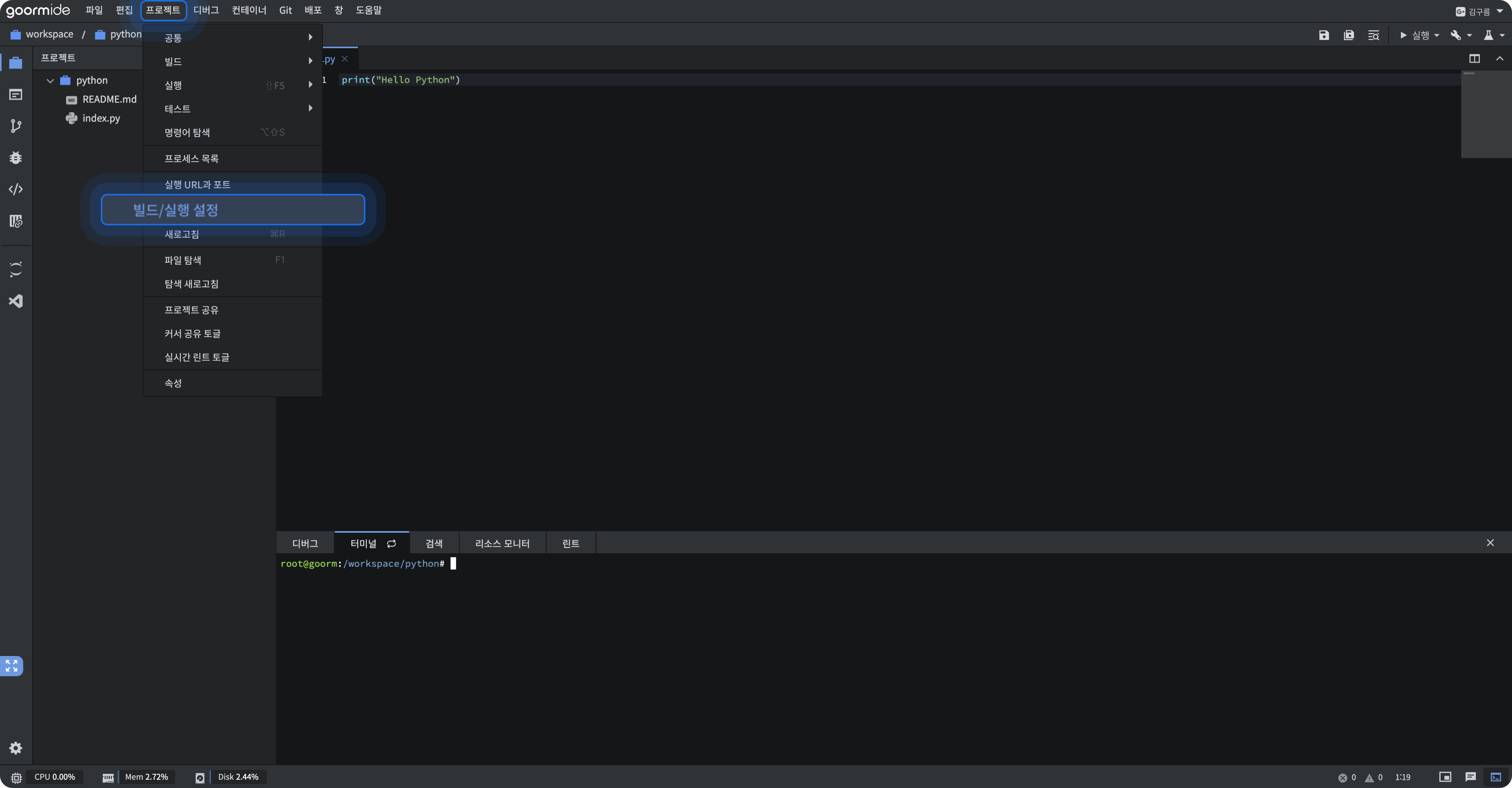
프로젝트 속성 팝업 창이 열리고, [빌드/실행 설정] 아래에 프로젝트 리스트가 표시됩니다. 플러그인(프로그래밍 언어) 종류에 따라 설정할 수 있는 항목이 나타납니다.
정상적인 빌드/실행을 위해서는 각 항목의 경로가 실제 프로젝트 내에 존재해야 합니다. 또한, 아래에서 설정하는 경로들은 모두 프로젝트 루트 하위로의 상대 경로입니다.
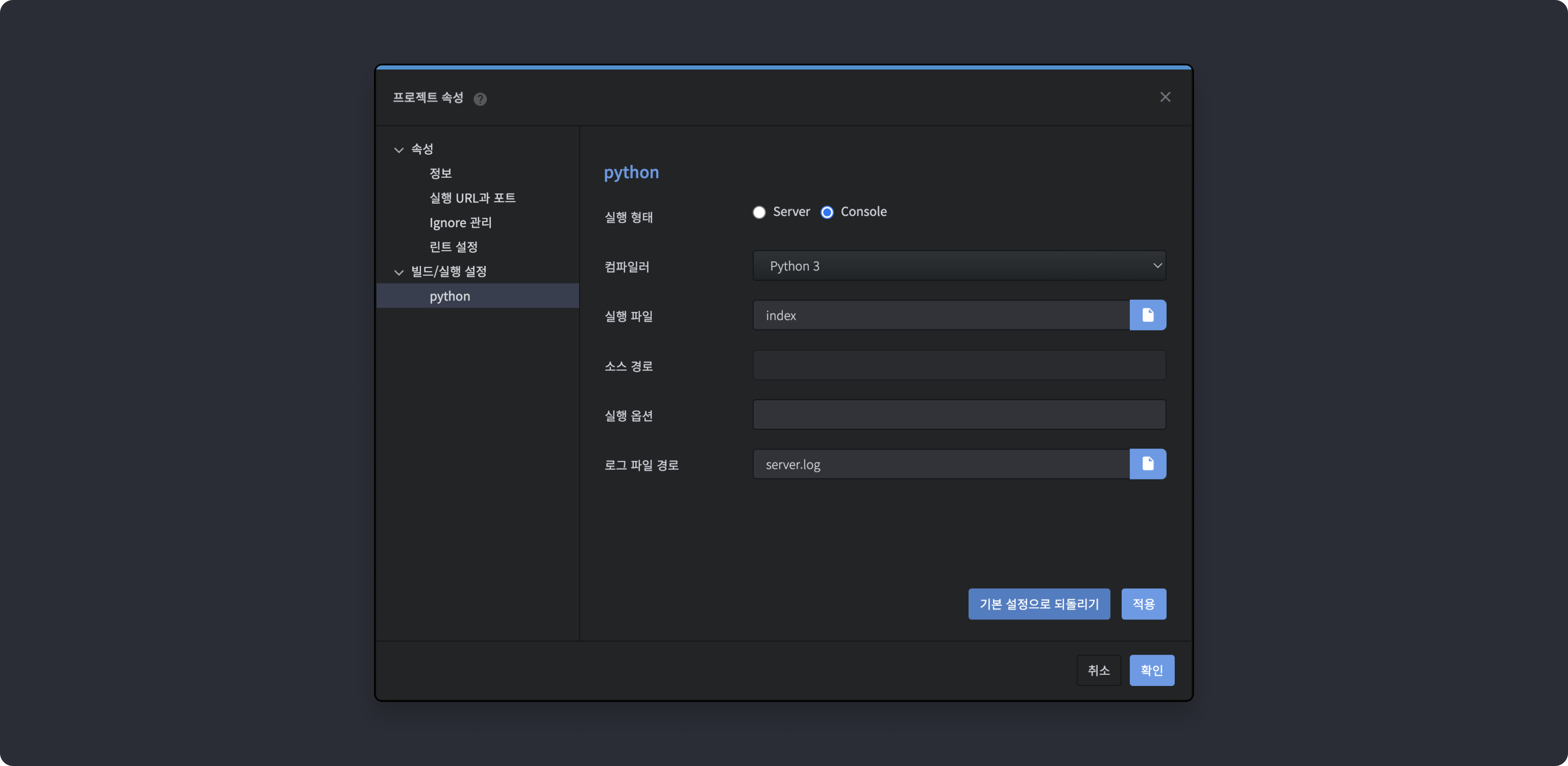
자동 빌드 기능
해당 기능은 현재 Spring-Maven 프로젝트에서만 지원됩니다.
자동 빌드 기능이란, 파일 저장 시 해당 파일을 자동으로 빌드 및 복사하여 target 폴더 내부에 저장하는 기능입니다. 지원되는 파일은 아래와 같습니다.
- .java
- .js
- .jsp
- .html
- .css
먼저 [프로젝트]>[자동 빌드 토글]을 체크해 활성화 상태로 변경합니다.
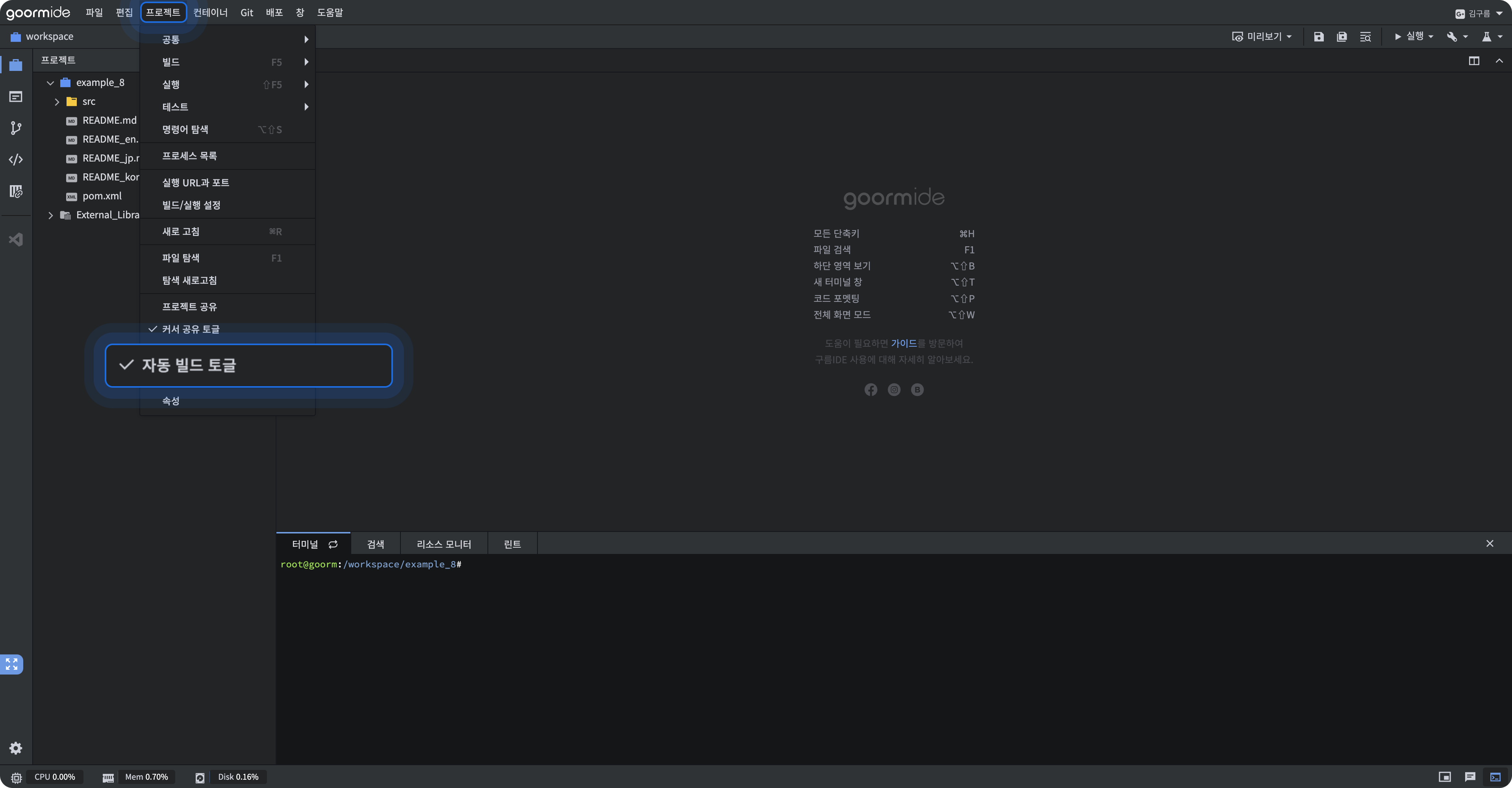
파일을 저장하면, .java 파일은 ${deploy_path}/WEB-INF/classes 폴더로 컴파일됩니다.
${deploy_path}는 [프로젝트]>[속성]>[빌드/실행 설정]>[빌드 경로] 에서 확인하실 수 있습니다..js .jsp .html .css파일은 저장한 파일의 경로와 비례하여${deploy_path}경로 하단에 복사됩니다.- 기본적으로
src/main/webapp경로의 파일만 적용됩니다. maven-war-plugin을 사용하면warSourceDirectory에 설정한 경로에 있는 파일만 적용됩니다.
예시
src/main/webapp/index.jsp를 저장했다면,${deploy_path}/webapp/index.jsp로 복사됩니다.maven-war-plugin를 사용하여warSourceDirectory를myweb로 설정한 경우,src/main/mywar/index.jsp를 저장했다면${deploy_path}/myweb/index.jsp로 복사됩니다.
각 스택별 빌드 설정은 구름IDE 도움말 [빌드]에서 확인 가능합니다.
프로젝트 실행
실행 명령어 추가(Add a run command)
실행 명령어를 추가하는 방법 안내합니다.
- 상단 툴 바의 실행 아이콘에 마우스 커서를 올려
실행 명령을 추가를 클릭하여 실행 명령을 추가할 수 있습니다. - [프로젝트] > [실행]에서
실행 명령을 추가를 클릭하여 실행 명령을 추가할 수 있습니다.
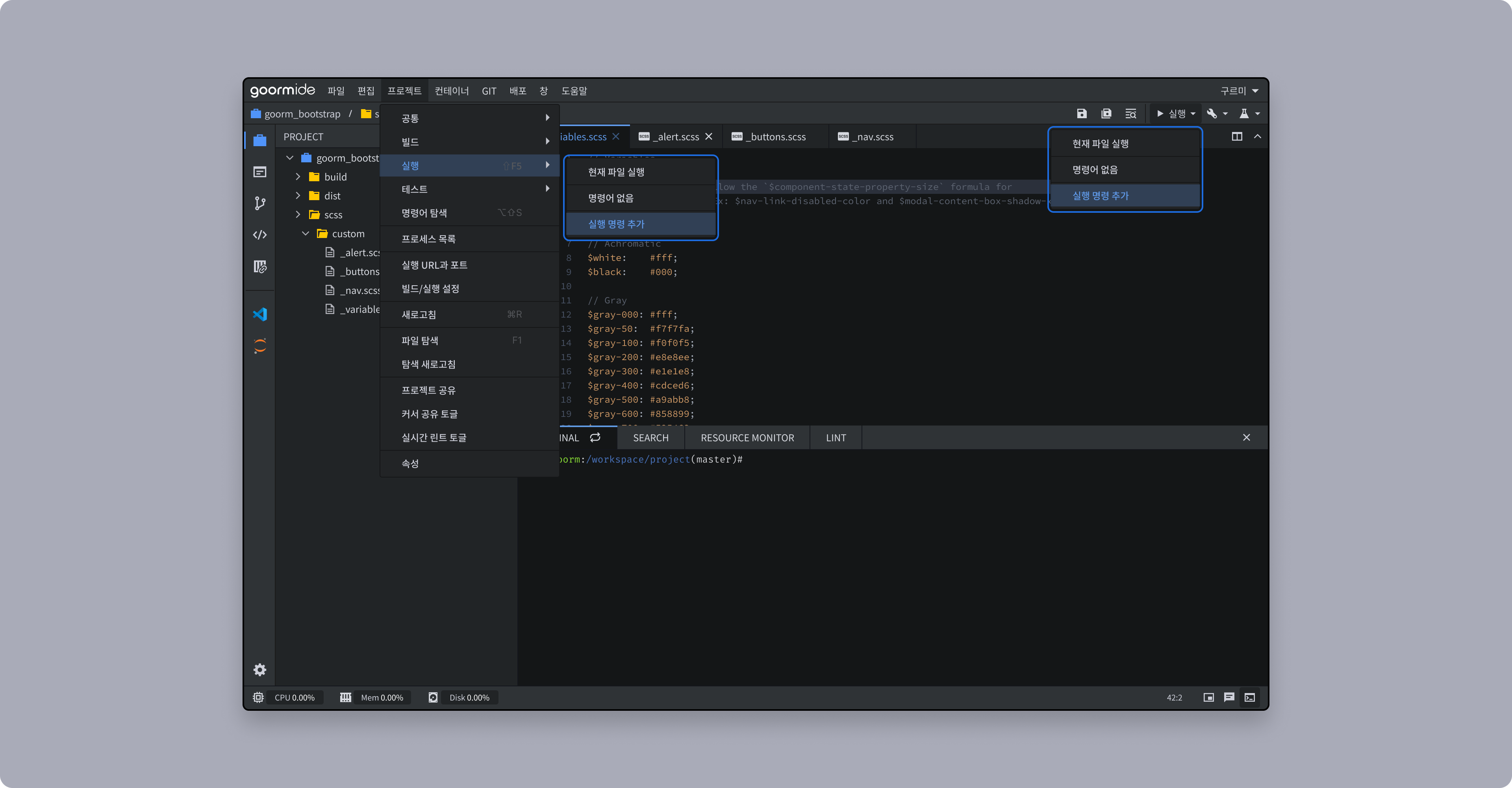
- 언어 및 프레임워크별로 사전 설정된 명령어를 추가하려면 좌측의 [명령어] 탭의 [실행] 마우스 오른쪽 클릭하여 실행 명령을 추가할 수 있습니다.
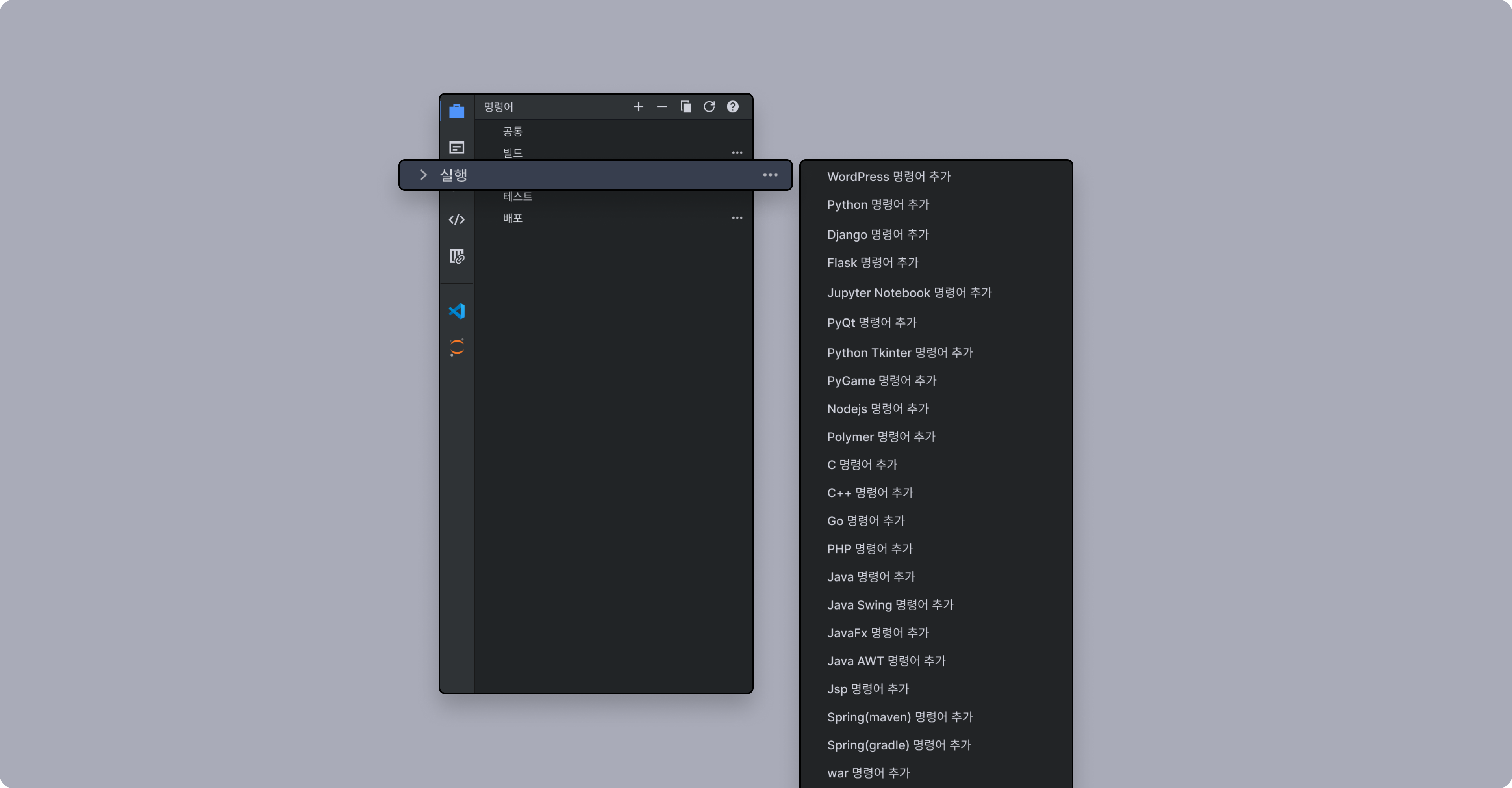
사전 설정된 실행 명령어는 아래와 같습니다.
WordPressPythonDjangoFlaskJupyter NotebookPyQtPython TkinterAdd PyGame CommandNodejsPolymerCC++GoPHPJavaJava SwingJavaFxJava AWTJspSpring(maven)Spring(gradle)warjarRubyRuby On RailsSinatraSwiftC#C# WinForm.NetR
명령어 관련 설정은 [명령어] 도움말을 참고해 주세요.
실행(Run)
프로젝트를 실행하는 방법을 안내합니다. 가장 최근에 실행된 명령어에 체크 아이콘이 나타나며, 실행 버튼에 명령어 이름이 표시됩니다.
- 기본 단축키
Shift + F5 (Mac: ⇧F5)를 이용해 프로젝트를 실행할 수 있습니다. - 상단 툴 바의 실행 아이콘을 클릭하여 프로젝트를 실행할 수 있습니다.
- [프로젝트] > [실행]에서 실행 명령을 선택해 프로젝트를 실행할 수 있습니다.
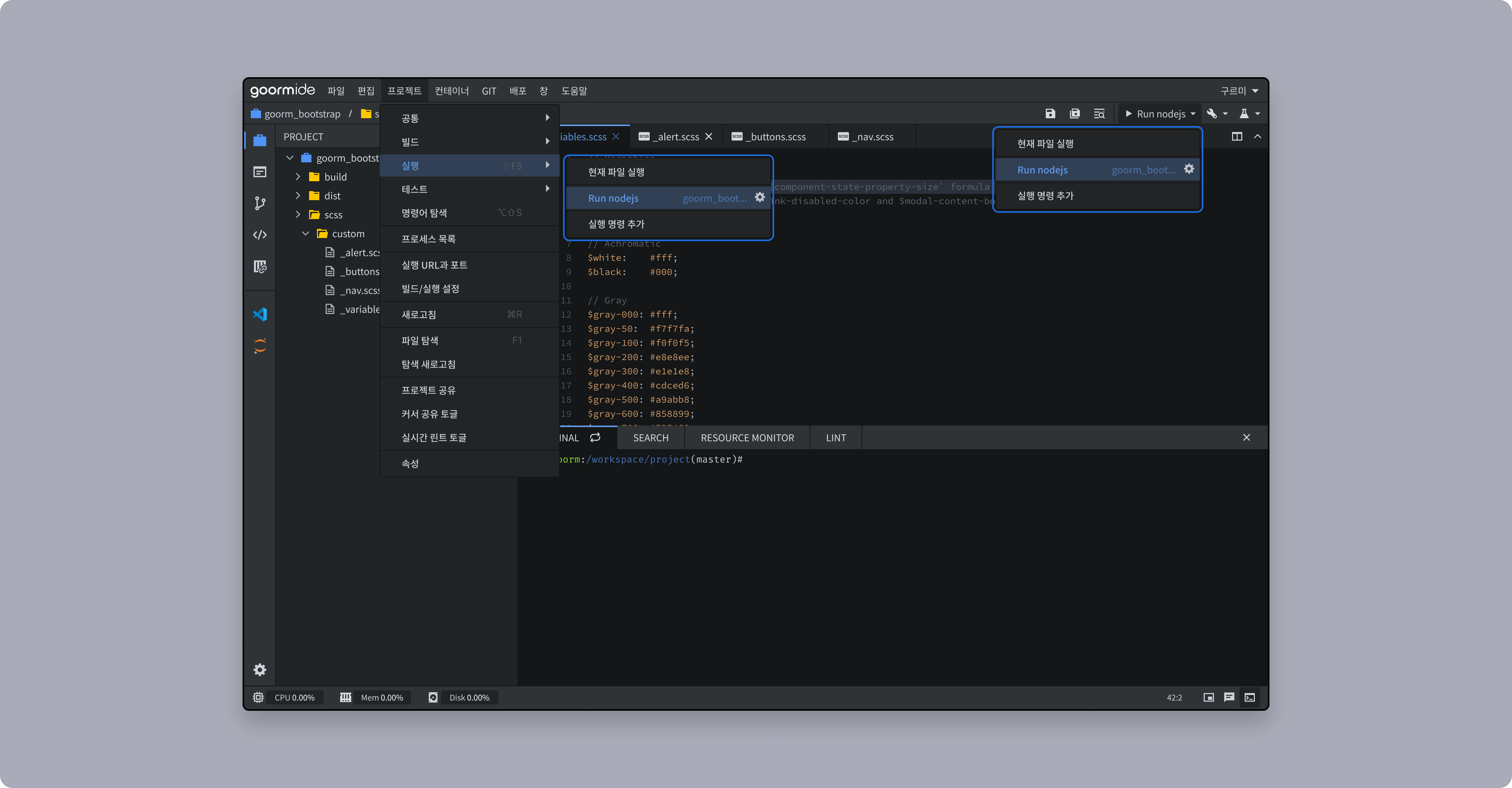
- 좌측 레이아웃에서 파일을 우클릭하여 [실행] > [선택된 파일 실행]에서 실행할 수 있습니다.
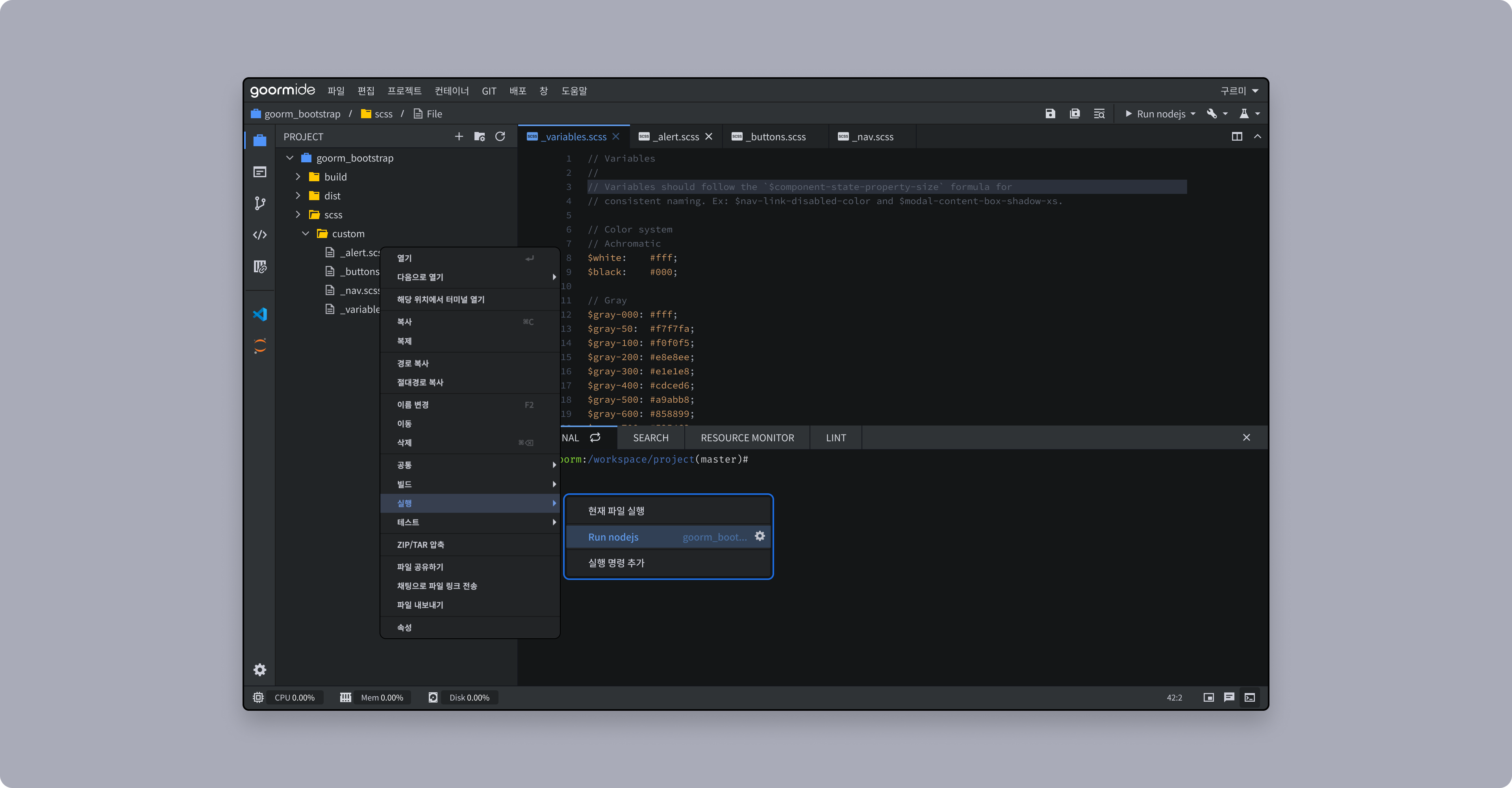
- 워크스페이스 하단 실행 명령어 터미널에서 시작 버튼을 클릭하여 프로젝트를 실행할 수 있습니다.
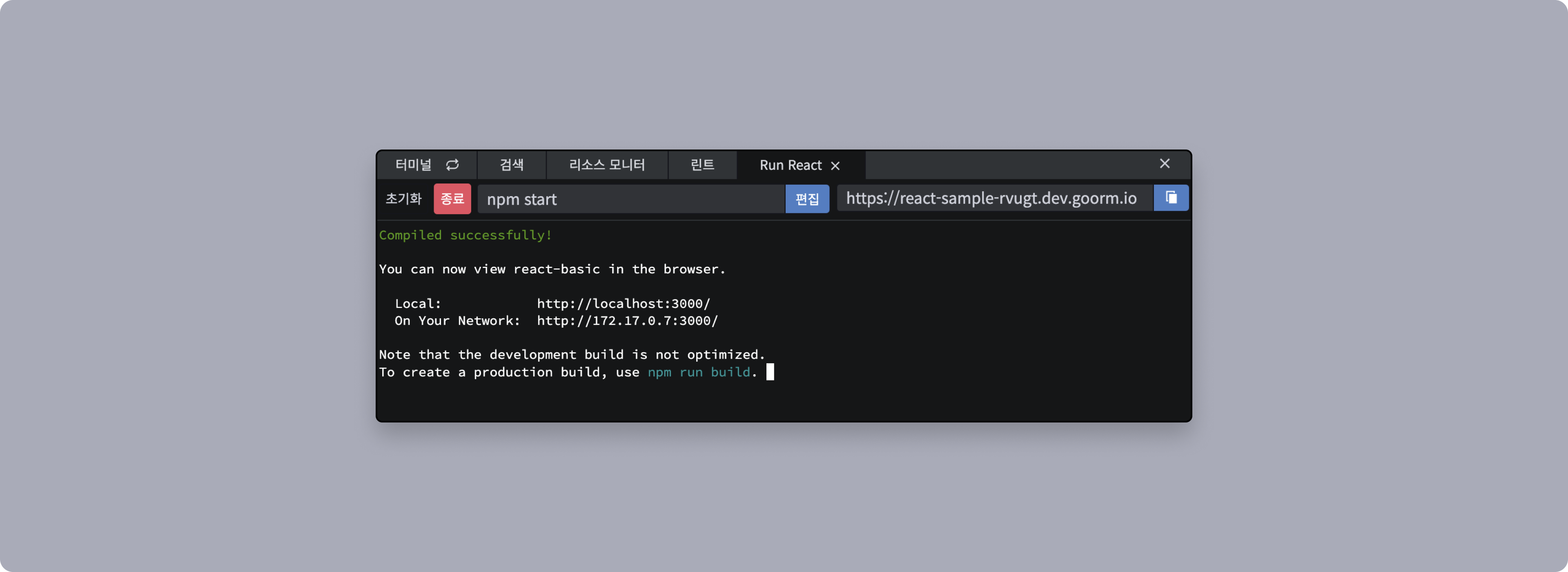
명령어를 실행하면 화면 하단에 명령어 별로 새로운 탭이 생성되며 명령어 실행 결과를 볼 수 있습니다. 터미널 관련 설정은 [터미널] 도움말을 참고해 주세요.
[현재 파일 실행] 기능을 이용하면 현재 보고 있는 파일을 즉시 터미널에서 실행할 수 있습니다.
만약 여러 개의 파일이 열려 있다면, 마지막으로 활성화된 파일이 실행됩니다. 이 기능을 마지막으로 실행한 경우, 실행 버튼에 실행될 파일 명이 나오게 됩니다.
- 상단 툴 바의 실행 아이콘에 마우스 커서를 올려
현재 파일 실행을 클릭하여 실행합니다. - [프로젝트] > [실행]에서
현재 파일 실행을 클릭하여 실행합니다.

- 좌측 레이아웃에서 파일을 우클릭하여 [실행] > [현재 파일 실행]에서 클릭하여 실행합니다.
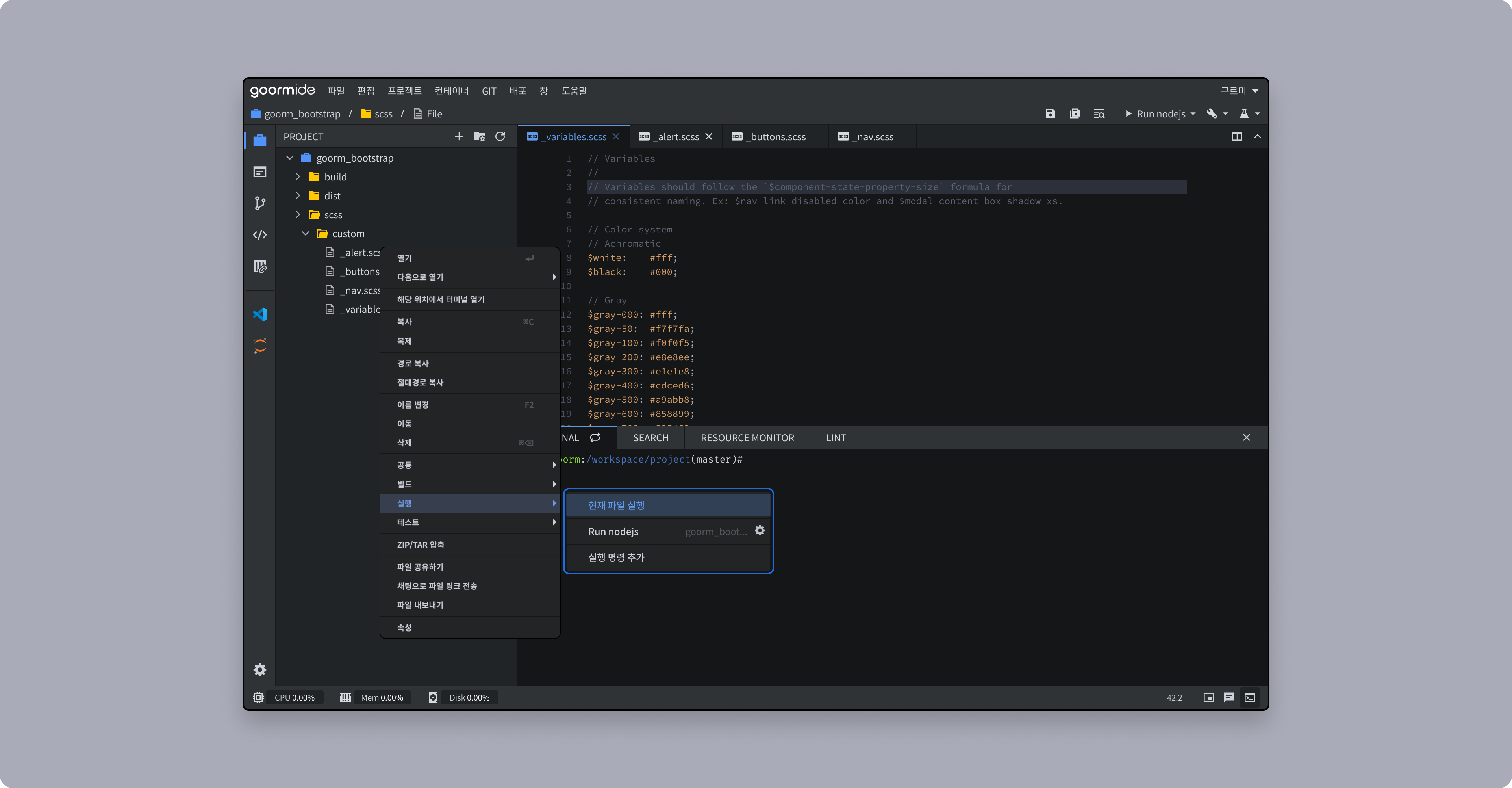
해당 기능은 아래 파일 확장자에서만 지원됩니다. 컨테이너 스택별로 실행할 수 있는 확장자가 다르니 실행이 되지 않을 경우 스택을 다시 확인해주세요.
파일이 프로젝트, 패키지 등에 소속된 경우나 종속성을 가진 경우에는 (Java 등) 정상적으로 실행되지 않을 수 있습니다.
js,tsts파일을 실행하기 위해서는ts-node가 전역에 설치되어 있어야 합니다.
c,cppjavacspygorscalarbktswift
여기까지 따라오시면서 어렵지 않으셨죠? 다음에는 프로젝트의 에러를 찾는 디버그 모드와 도메인 주소를 등록하는 방법, 명령어를 추가하는 방법에 대해 알아보겠습니다. 조금만 더 따라오시면 구름IDE 사용법을 완벽하게 배우실 수 있을 거예요!
HOW TO 구름IDE
STEP.1 [구름IDE 사용법] 시작하기1: 프로젝트 생성
STEP.2 [구름IDE 사용법] 시작하기2: 빌드 및 실행
STEP.3 [구름IDE 사용법] 시작하기3: 디버그, 도메인 등록, 명령어