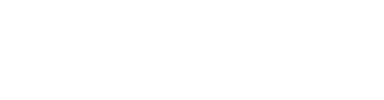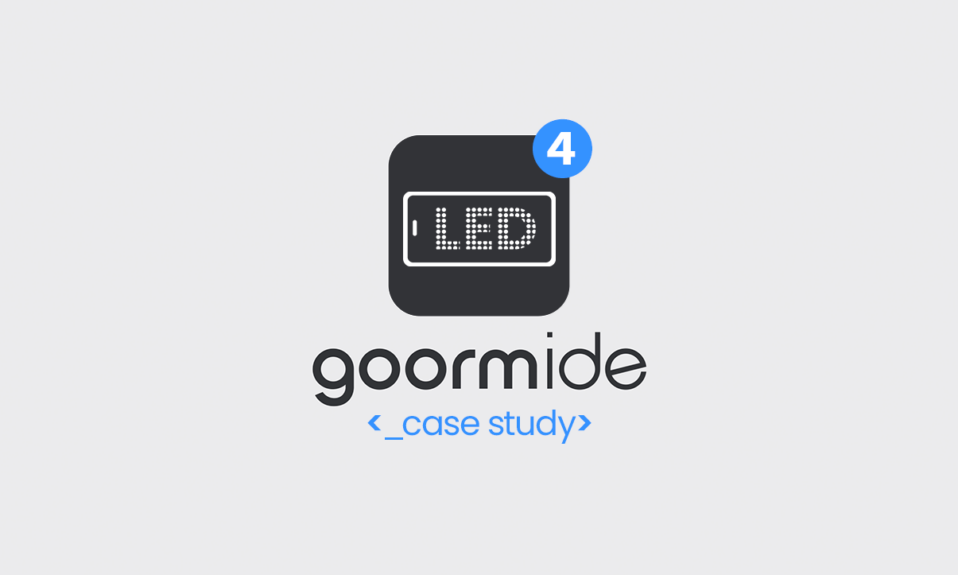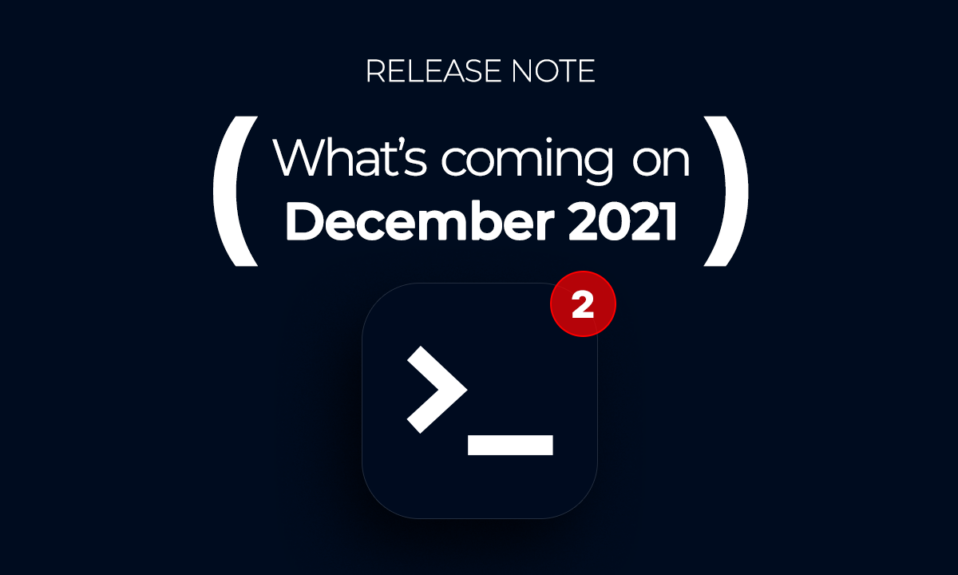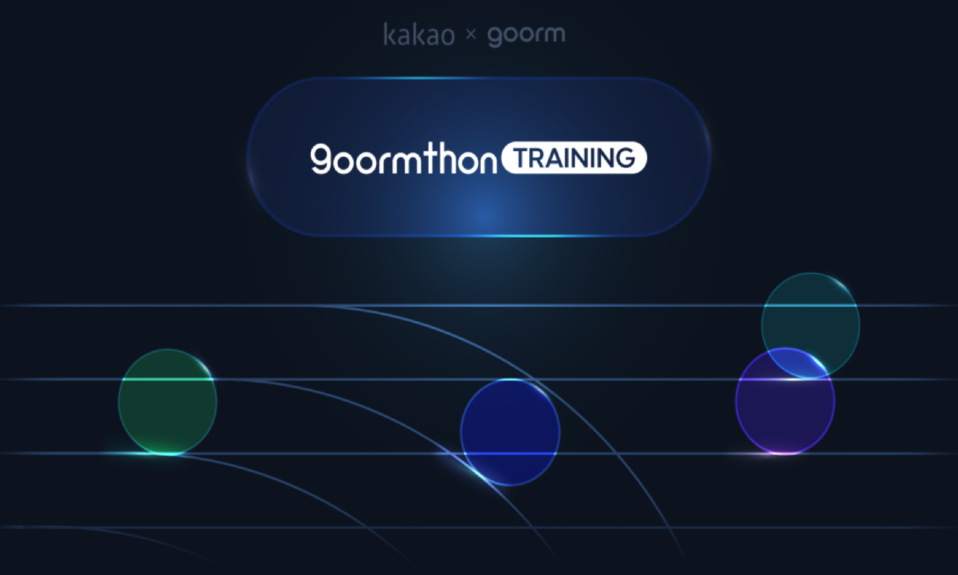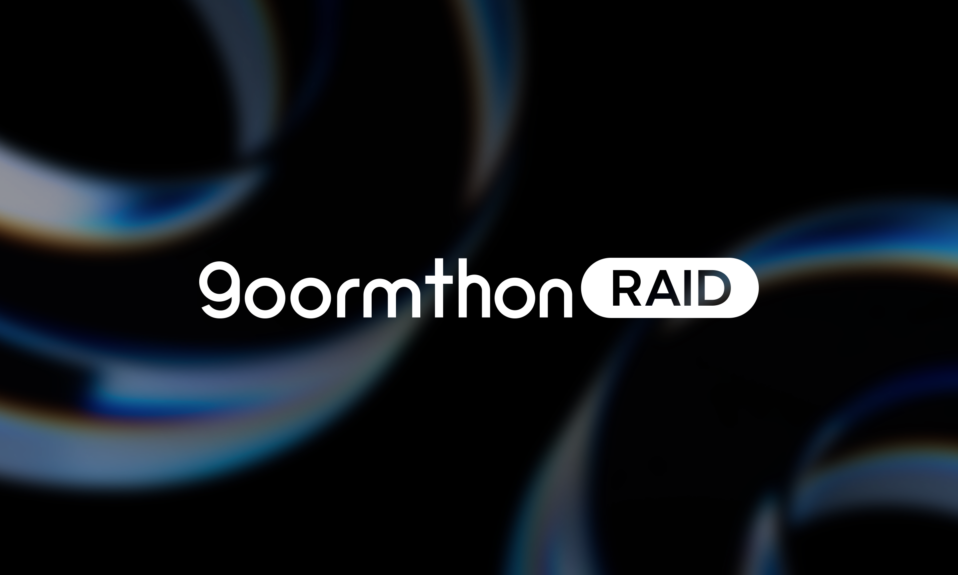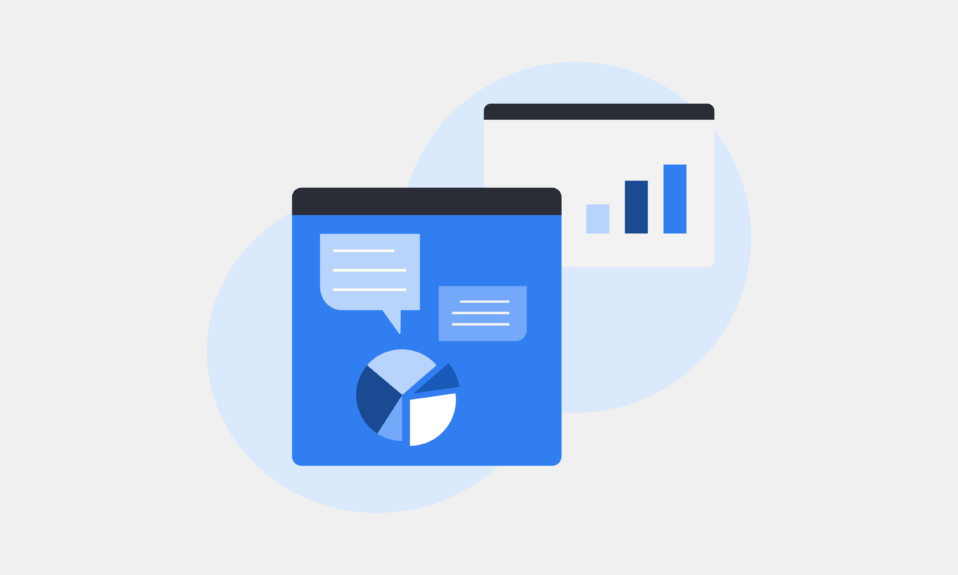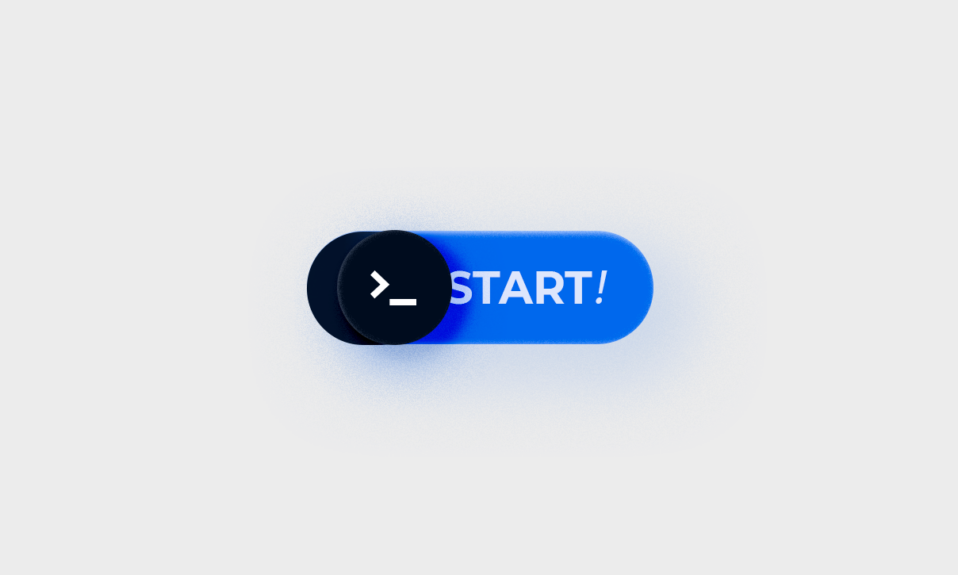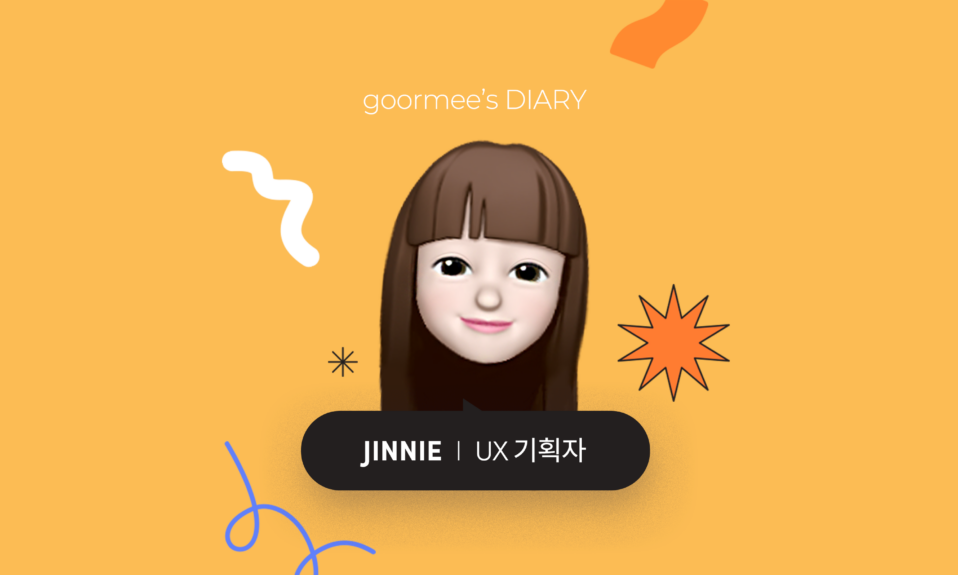Hello!
Nowadays, software-related jobs are getting attention, and the number of developers and programming learners is soaring! Between working developers and prospective developers the goormIDE is getting a lot of global attention by word-of-mouth. When you try the goormIDE for the first time, do you have various questions in unfamiliar environment?
I am going to let you know how to utilize the goormIDE that can not escape from the charm if you learn how to use it! I will show you in detail from the beginning, will you start from now on?
goormIDE
What is the goormIDE and what is the cloud IDE?
IDE stands for Integrated Development Environment. It refers to software that provides an environment in which all tasks related to program development, such as coding, debugging, and compilation, are processed in a single program. Previously, you had to develop your software using all of the compilers and debuggers separately, but the integrated development environment (IDE) integrated these programs into one, providing an interactive interface, eliminating the hassle of development. However, the IDE integrates the development environment, but it is a hassle to install it on a PC. To install the IDE, you need to download a large-capacity installation file, and link various libraries, frameworks, and SDKs to it. In addition, if your computer changes, you’ll have to install it again. It is now possible to solve the inconvenience of building a development environment to prepare the necessary materials and programs for development with the introduction of the cloud IDE!
The cloud IDE eliminates the complexity of building development environment. If you are not dependent on a computer and can only run a web browser, you can use the IDE immediately. In other words, if the Internet is connected, you can develop quickly and easily on any computer, anytime, anywhere. You might think that the performance and functionality of the cloud IDE is not as good as the existing installable IDE. However, the goormIDE goes beyond the limit of web-based integrated development environment and supports development and execution environment using various programming languages. In addition, you can share your container with other developers and maximize development productivity by simultaneously editing, chatting and collaborating. If you try it, you will feel greatness. (goorm’s developers are actually developing goorm services using the goormIDE.)
Sign up and Sign in

First, connect to the goormIDE and sign up with an email account or social account (Facebook, Google, Github, etc).
*The goorm provides integrated Sign in Services, so existing users of the goormEDU, the goormLEVEL and the goormTEST can sign in without additional sign up.
Dashboard
After signing in to the goormIDE, click on the Dashboard at the top .
The Dashboard contains my containers and shared containers . (The goormIDE provides a Linux-based container by default.)

The My Containers contains the Container Name / Software Stack / Last run time, and you can see whether it is running or stopped.
- Indicates whether the current container is running. If it is running, its icon turns green.
- The last time the container ran.
- Go to the details and settings page of the container.
- Shows the container’s shared link.

Shared container shows shared container. Sharing makes it easy to share and collaborate on projects. The sharing features of the goormIDE are one of the features that users can enjoy! We will discuss this in more detail in the Introduction to Collaboration 🙂
Create a new project

Click the Create a new container button to go to the create new container page. The default free account can create up to five containers, and you can upgrade your account to increase the hardware specification and the number of container generations.

* Required reading *
In the current the goormIDE, a procedure has been added for free users to enter their purpose of use to create the first container . Please understand that this is due to an increase in the number of users abusing it as a free service.
– Only one time for new users in the goormIDE, This does not apply to existing users.
– Paid plan users omit this step.
After submitting the purpose of use, the service operation team confirms and approves the contents. If you do not enter your purpose in detail because it is a procedure to prevent abuse, your authorization request may be rejected! (Minimum 100 characters to maximum 500 characters required)
We can approve the application within 12 hours after submission, and it is possible to create container after approval.
Project creation details
If the container creation approval is completed, we will make the container in earnest. There are three ways to create projects in the goormIDE.
- Getting Started with the goorm’s Language-Specific Template
- Import from source code repository
- Import from my computer
1) Template

To create a template project, click the Template button in the Source from and enter the container name and description. Container name is required and only alphanumeric characters, _, and – are allowed.

The left buttons on the software stack represent the languages to be used, and the Template on the right represents the template for each language. When you select the programming language you want to use, you can select the type of detail for that type in the lower input window. (For some project types, you will need to enter additional information such as the source folder name.)
In addition, creating an empty project requires additional settings for the build and run options. To start a project with build and run options set, use the console (default) project .
After selecting the required items , click the Create button to create a container that has the necessary environment to use the language.
awhile!
There are so many software stacks available in the goormIDE (^^) so I’ll summarize it briefly.
– Console project
* C, C ++, Java, Ruby, Python, Kotlin, Scala, Go, Swift, Nodejs, C #
– Web project
* Express, Spring, Spring Boot, React, Sinatra, Ruby on Rails, Django, Polymer, .NET, Flask, JSP, PHP
– GUI project
* Java swing, PyQt, Python Tkinter, C # WinForm
– Mobile Projects
* React Native
– Data Analysis
* R, TensorFlow, Jupiter Notebook
– IoT Project
* Arduino
2) SCM



When you want to duplicate a project in your Git or Subversion repository to your container, select the desired source from the Source from.
After you select the type of repositories your project uses, enter the repository address and select the latest revision (HEAD) or the source code for the particular revision. To import from a private repository, you must first authenticate the user before proceeding with project creation. To import from the public repository, select Anonymous to bypass authentication. After you have entered all the information, click the Test button to validate the repository. Once the check is completed and the Test button turns green, you can proceed with the project creation.
When the Test button turns green, you can preview the folder and file contents under the URL you entered by clicking on the Show source tree to the right of the Repository URL . Make sure that the project you want is in the right place.
Enter a project name and description, and select the language of the project you want to import. If you are creating a project with SCM, select an empty project from the project type . Enter the necessary information and click on the ‘Create‘ button to receive the download from the repository and confirm that the container has been created in the Dashboard.
3) Import from my computer

If you already have a project started on your computer, you can import it into the goormIDE and continue working on it.
To create the project, click the ZIP/TAR file button in the Source from.
The project to be imported is compressed by zip or tar and uploaded from the file selection window at the bottom. Enter a project name and description, and select the language of the project you want to import. If you are importing a file and creating a project, select an empty project under Project Types . Enter the required information and click the Create button to upload the file to the server and confirm that the container has been created on the Dashboard.
After creation of the container is completed , click the Run button to go to the workspace(IDE).

So far you have learned how to create a new container for creating projects in the goormIDE. Now that you’ve created the container, do you want to write and run the code?
In the next ‘Getting Started 2’, let’s look at the layout of the workspace (IDE), and how to build and run the project!