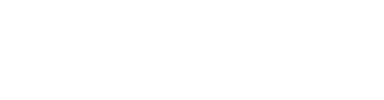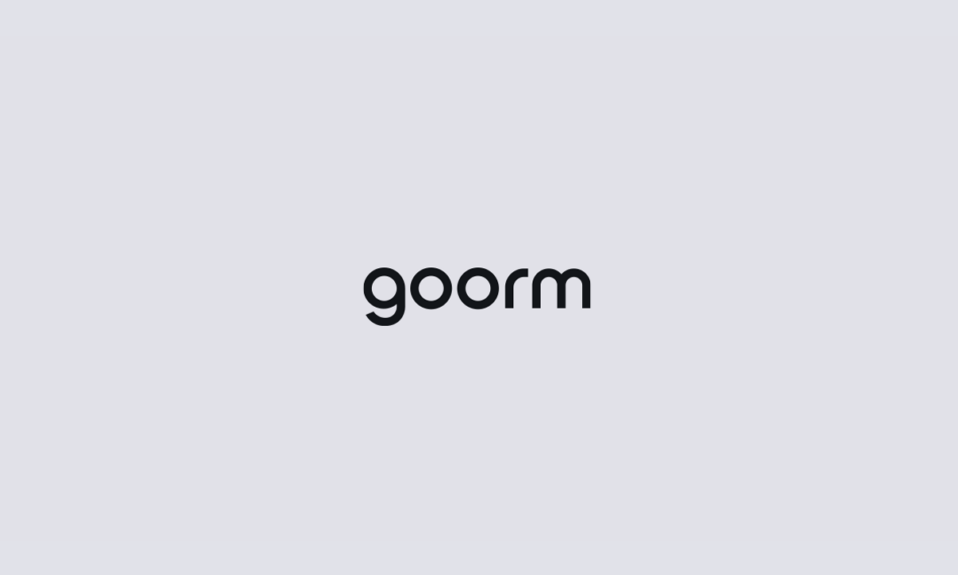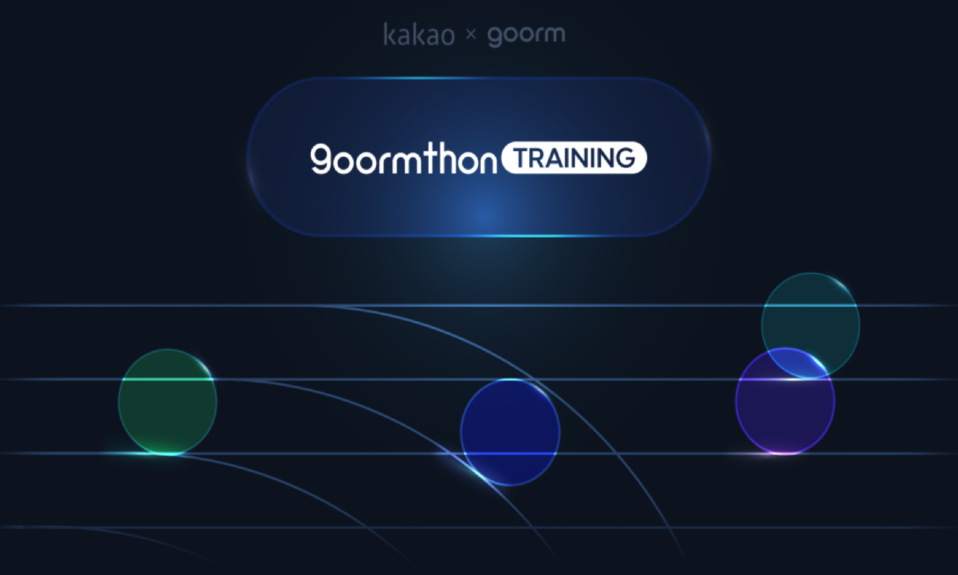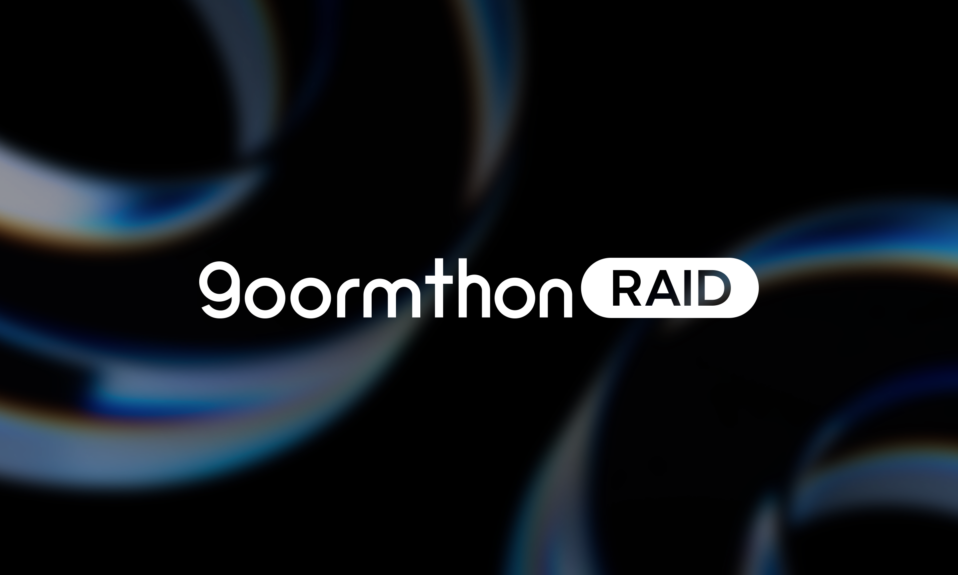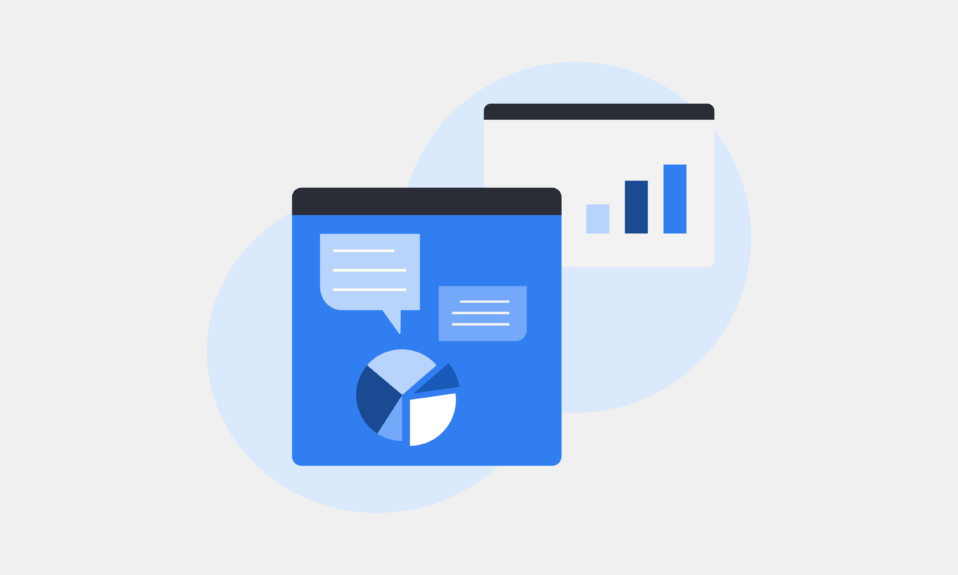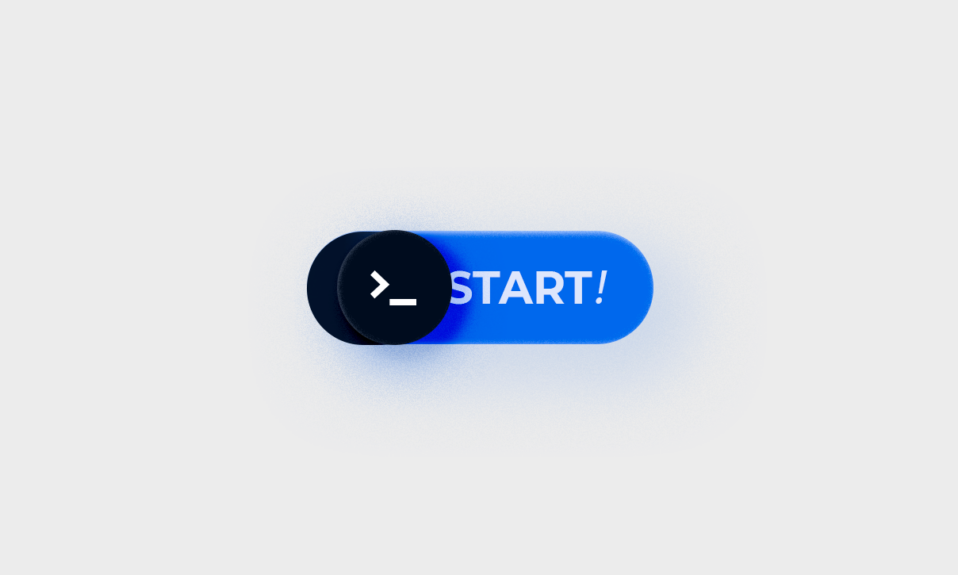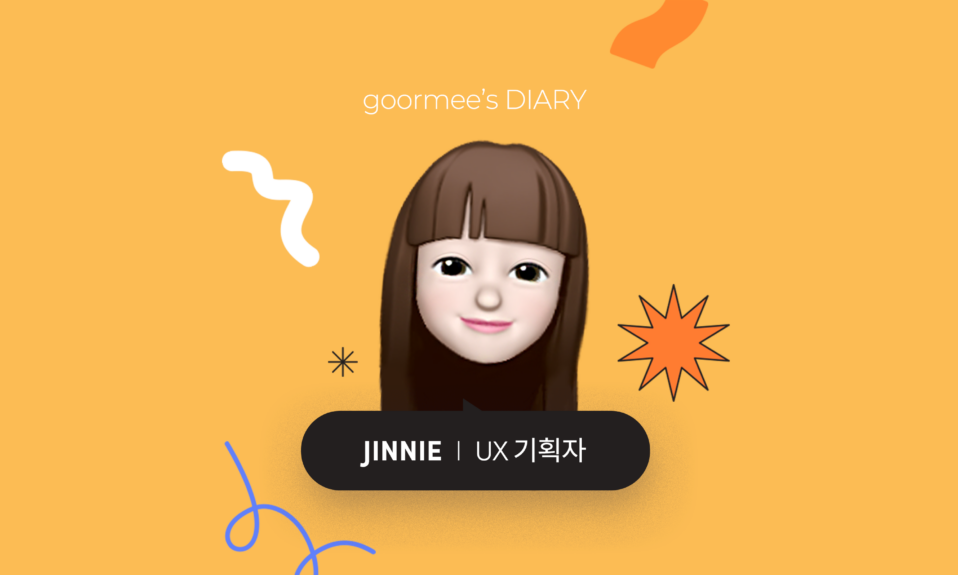안녕하세요. 구름IDE팀 입니다!
구름IDE를 이용해보려는데, 어디서부터 어떻게 시작해야 하는지 궁금한 게 많으실 것 같아서 준비했습니다. 사용법만 익히면 편리함과 매력에서 헤어나올 수 없는 구름IDE, 그 매력에 여러분 모두가 빠지실 수 있도록 활용법을 알려드리려고 해요!
시작 단계부터 자세히 보여드릴 테니 지금부터 함께 생성해보실까요?
구름IDE란?
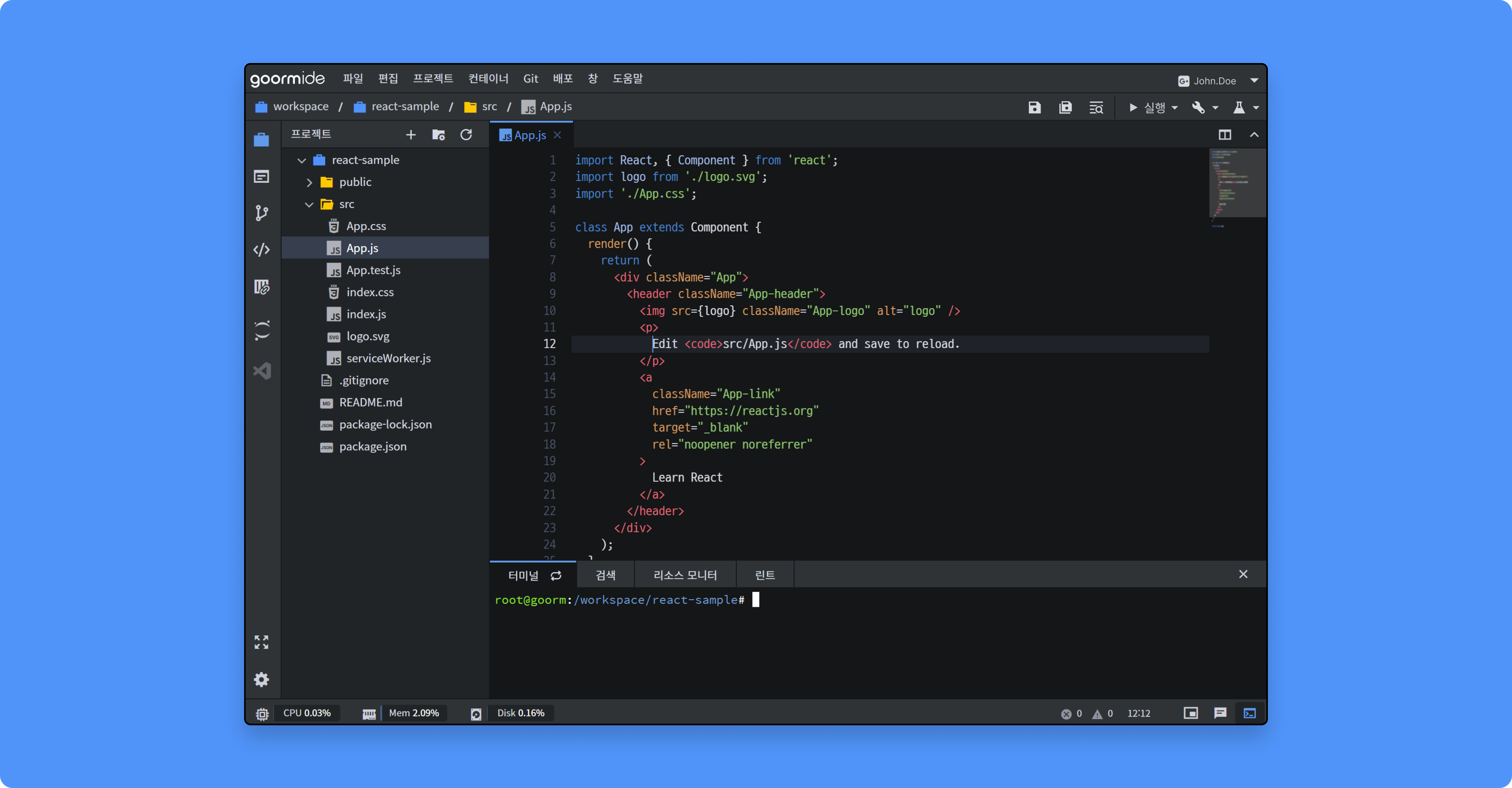
웹 기반 클라우드 통합 개발 환경입니다.
우선, 클라우드 IDE는 기존 개발 환경 구축의 복잡함을 없애줍니다. 컴퓨터에 종속되지 않고, 웹 브라우저만 실행할 수 있다면 로그인 후 바로 IDE를 사용할 수 있습니다. 구름IDE는 네트워크만 연결되어 있다면 몇 번의 클릭만으로 Python, JavaScript, C, C++ 등 원하는 언어로 프로그래밍할 수 있는 나만의 개발 환경을 구축할 수 있습니다.
강력한 협업 기능을 제공합니다.
개인은 프로젝트 개발, 단체는 오픈 소스 프로젝트 진행을 위해 사용할 수 있습니다. 기업은 협업에 특화된 팀플러스나 엔터프라이즈 플랜을 통해 조직과 컨테이너 리소스를 편리하게 관리할 수 있습니다. 구름IDE가 제공하는 다양한 기능과 함께라면 효율적인 협업이 가능해집니다. 시공간의 제약을 넘어선 소프트웨어 개발을 직접 경험해 보세요.
회원가입 및 로그인
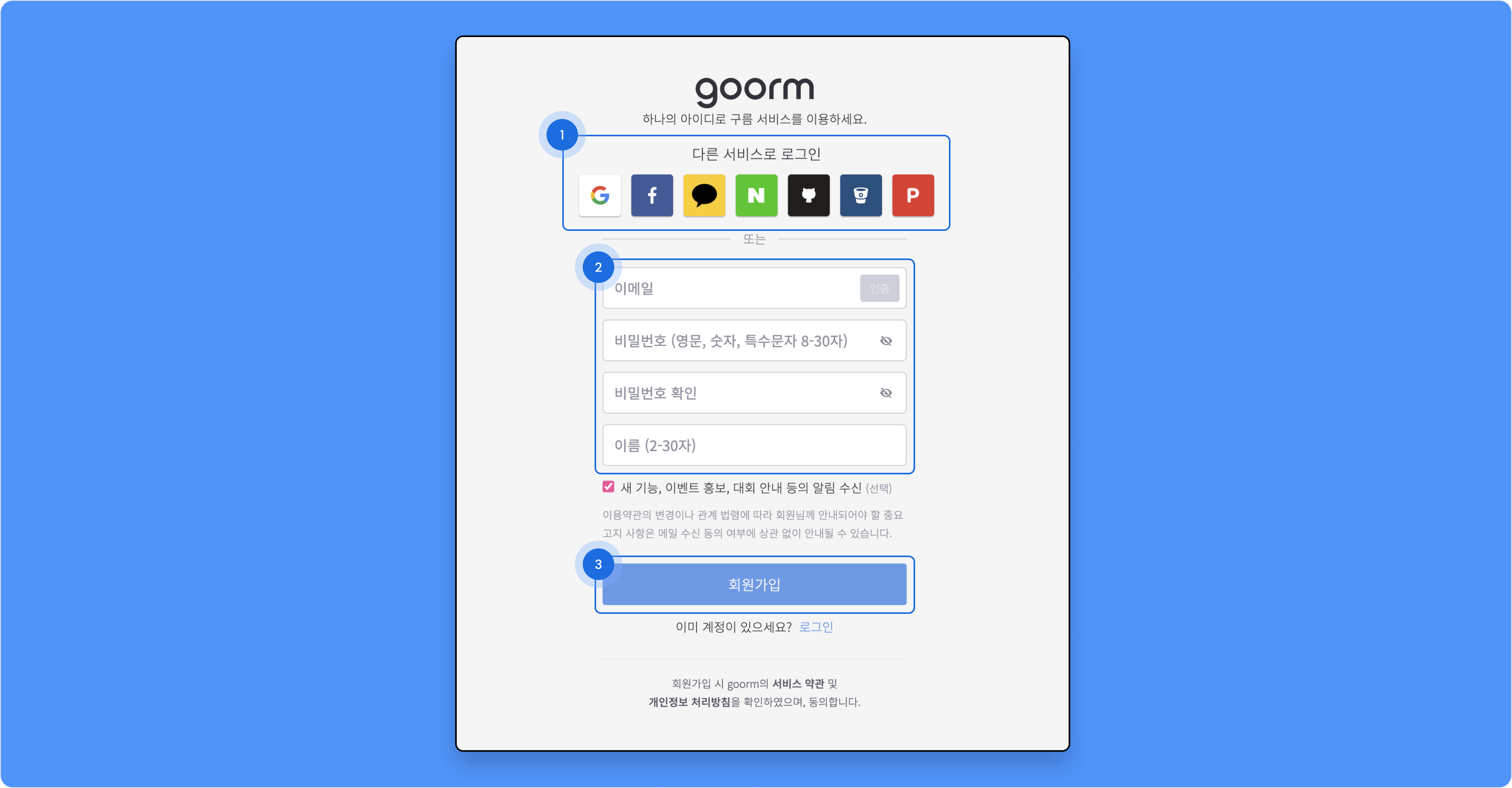
1. 다른 서비스로 로그인
구글, 페이스북, 카카오톡, 네이버, Github, Bitbucket, 페이코 소셜 계정 가입을 지원합니다. 가입을 원하는 소셜 서비스의 로고 아이콘을 클릭해 주세요.
2. 이메일 주소 가입
이메일 주소를 입력하고 회원가입 버튼을 클릭해 주세요. 이메일 주소가 유효한지 확인하기 위한 인증 메일을 보내드립니다. 인증 메일의 확인 링크를 클릭해 주세요.
3. 회원가입
정보를 입력한 후, 회원가입을 클릭하면 회원가입이 완료됩니다.
새 컨테이너 생성
컨테이너 콘솔 페이지 중앙 새 컨테이너(0/5) 영역 또는 우측 상단의 +새 컨테이너 클릭하세요.
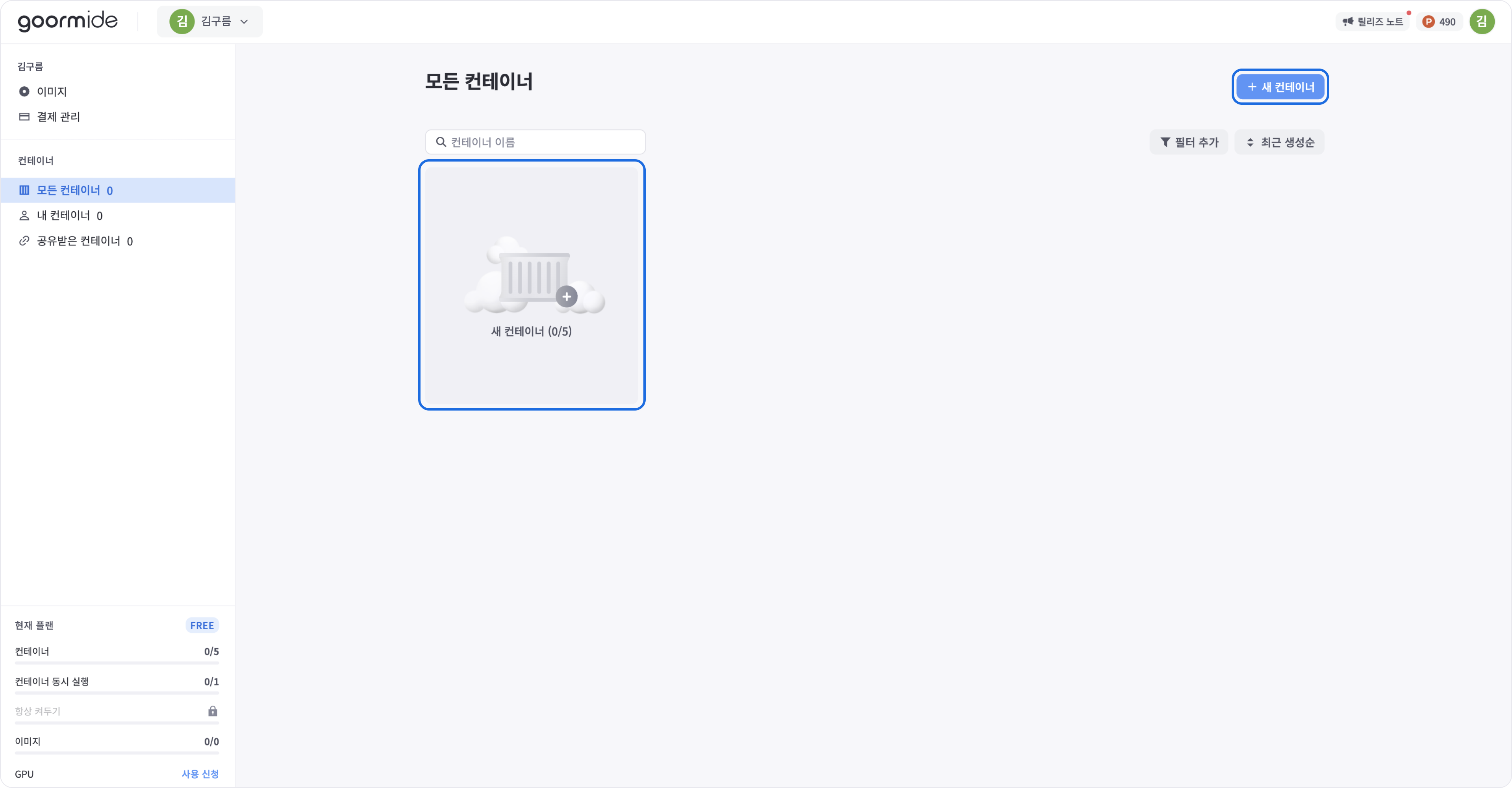
컨테이너 정보 입력
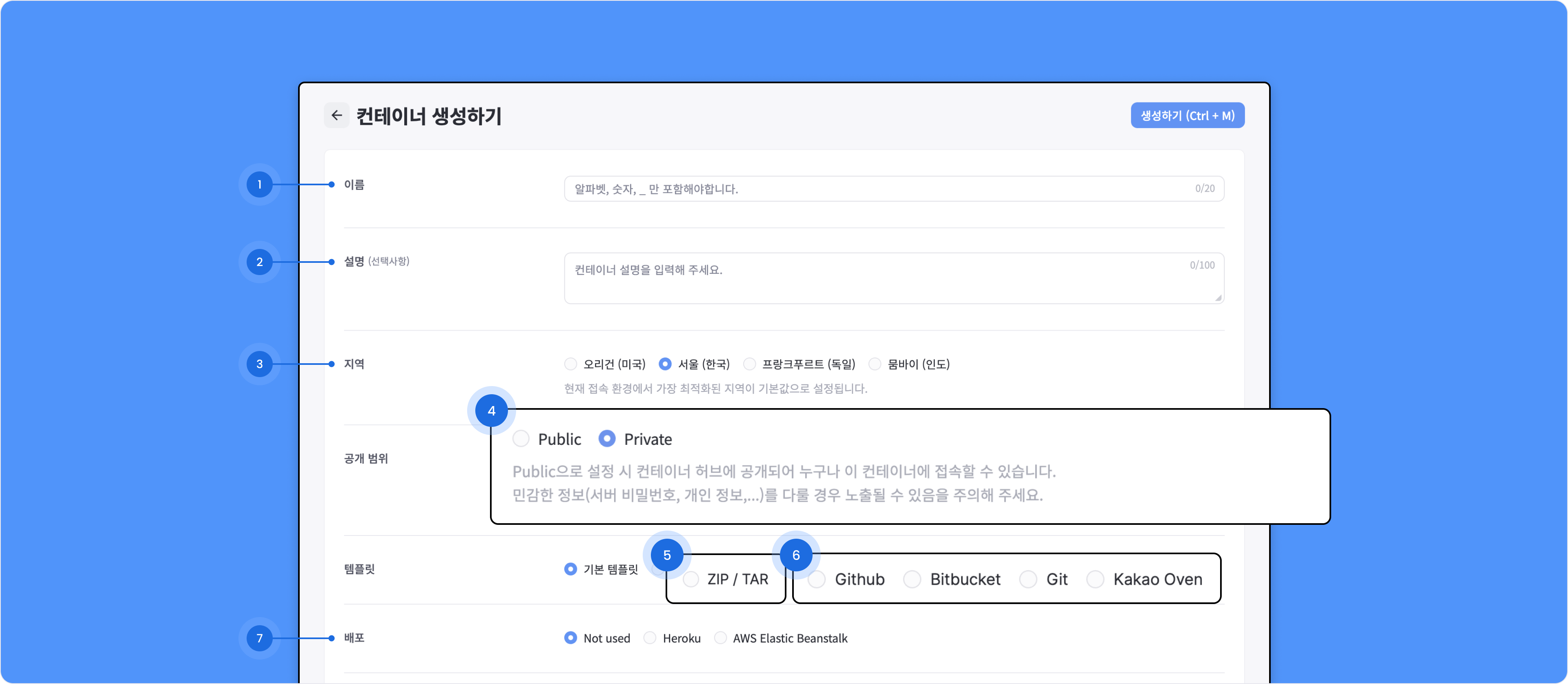
1. 이름
컨테이너 이름을 입력합니다. 한 번 생성된 컨테이너 이름은 변경할 수 없으며 ‘알파벳, 숫자, _’만 입력할 수 있습니다.
2. 설명 (선택사항)
컨테이너에 대한 설명을 입력합니다.
3. 지역
오리건(미국), 서울(한국), 프랑크푸르트(독일), 뭄바이(인도) 중 선택할 수 있습니다. 현재 접속 환경에서 가장 최적화된 지역이 기본 지역으로 지정되어 있습니다.
4. 공개 범위
컨테이너 공개 범위를 설정합니다. Public으로 설정 시 컨테이너 허브에 공개되어 누구나 해당 컨테이너에 접속할 수 있습니다. 서버 비밀번호, API Key, 개인 정보 등을 다룰 경우 노출될 위험이 있으니 주의가 필요합니다. Private으로 설정 시 링크 등을 통해 컨테이너를 공유할 수 있습니다. Public/Private 설정은 컨테이너 생성 이후에도 변경할 수 있습니다.
5. 템플릿
템플릿을 사용해 기존에 작업하던 프로젝트를 쉽게 불러올 수 있습니다.
6. ZIP / TAR
로컬 환경에 작업 중인 프로젝트가 있다면, 구름IDE로 가져와 작업할 수 있습니다. 파일 선택을 통해 ZIP 또는 TAR로 압축된 프로젝트를 업로드 후 해당 프로젝트의 스택을 선택해 프로젝트를 생성합니다.
7. 소스 코드 저장소(Github, Bitbucket, Git, Kakao Oven)
소스 코드 저장소를 사용해 프로젝트를 가져오기 위해서는 사용하고 있는 저장소를 선택하고 각 저장소에 필요한 절차를 진행합니다. 마친 후에는 해당 프로젝트의 스택을 선택해 생성합니다.
8. 배포
구름IDE에서는 ‘Heroku’, ‘AWS Elastic Beanstalk’에 애플리케이션을 즉시 배포할 수 있는 인터페이스를 제공하고 있습니다. 또한, 컨테이너 내부에서 Cloud Foundry에 애플리케이션을 즉시 배포할 수 있습니다.
소프트웨어 스택 선택
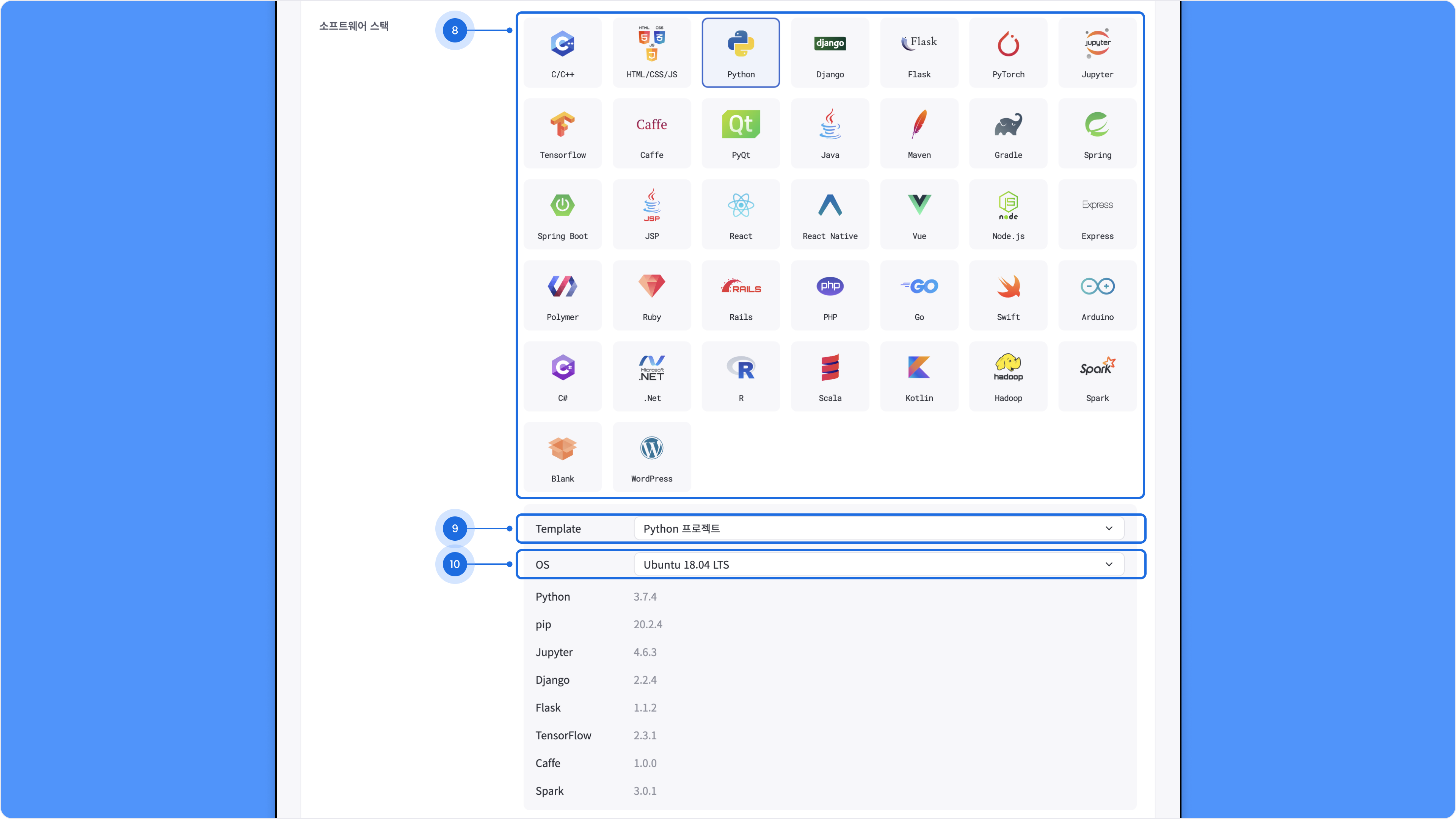
8. 소프트웨어 스택
컨테이너에 설치할 언어를 선택할 수 있습니다.
9. Templete
소프트웨어 스택으로 구름에서 제공하는 기본 예제를 선택할 수 있습니다.
10. OS
컨테이너에 필요한 리눅스 OS 버전을 선택할 수 있습니다. Blank 스택으로 컨테이너를 생성하면 빌드 및 실행 옵션 설정이 추가됩니다.
추가 도구
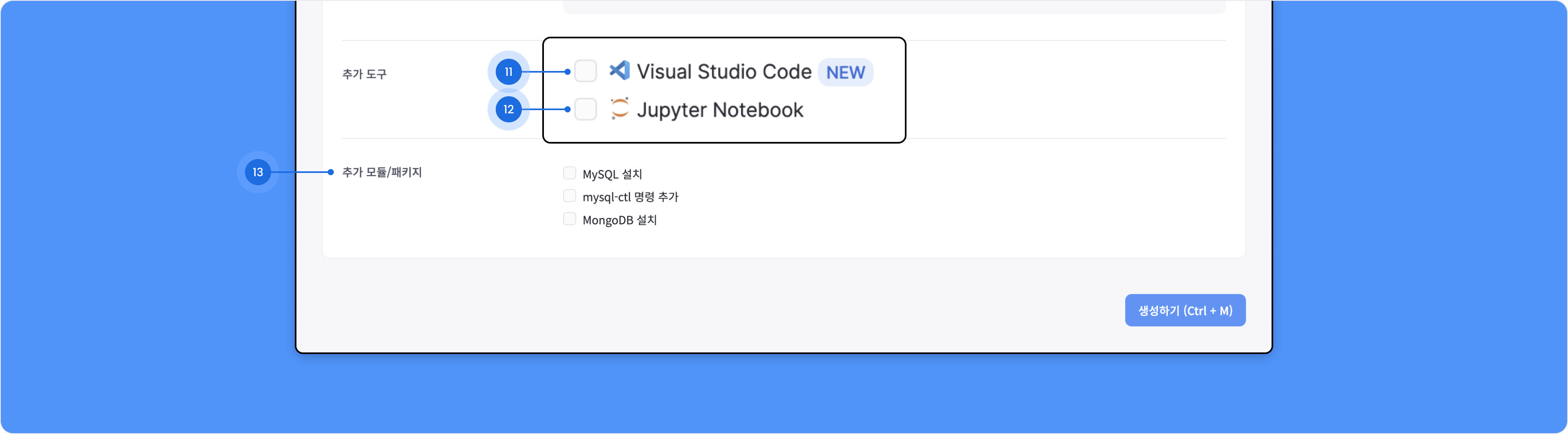
11. Visual Studio Code
모든 소프트웨어 스택에서 사용 가능
12. Jupyter Notebook
Python 기반 소프트웨어 스택에서만 사용 가능
13. 추가 모듈/패키지
컨테이너 생성 시 제공하는 추가 모듈과 패키지를 함께 설치할 수 있습니다.
생성하기(Ctrl + M)버튼을 누르면 해당 파일이 서버로 업로드 되고, 대시보드에 해당 컨테이너가 생성된 것을 확인할 수 있습니다. 컨테이너 생성이 완료된 후 컨테이너 실행하기 버튼을 클릭하면 워크스페이스(IDE)로 이동합니다.
지금까지 구름IDE에서 프로젝트 생성을 위해 새 컨테이너를 생성하는 방법을 알아봤습니다. 컨테이너를 만들었으니 코드를 작성하고 실행해봐야겠죠?
다음 구름IDE 사용법에서는 워크스페이스(IDE)의 레이아웃, 프로젝트 빌드 및 실행 과정을 알아보겠습니다!
HOW TO 구름IDE
STEP.1 [구름IDE 사용법] 시작하기1: 프로젝트 생성
STEP.2 [구름IDE 사용법] 시작하기2: 빌드 및 실행
STEP.3 [구름IDE 사용법] 시작하기3: 디버그, 도메인 등록, 명령어